Do you want to set up your blog? Don’t know where to start and how to create a blog?
In this blog post, I will give you step-by-step instructions for a successful blog setup.
If you are a complete beginner. Check out the previous article on the blogging for beginners series. You can also check out our comprehensive guide to start a blog.
Before Installing WordPress
Before you begin installing WordPress, you should have the following with you.
- Domain name – Your blog’s address.
- WordPress Hosting – We recommend Bluehost for WordPress blog hosting. You get a free domain name and a host of other freebies.
- Tool to access your server – An FTP client is a desktop application used to transfer files from your PC to your web server. For Windows FileZilla Macs Transmit
- Login Credentials (user id and password) to log in to your server.
- Text Editor – To edit WordPress configuration files Windows Notepad OS X TextEdit Linux Gedit or Nano
- A web browser of your choice For e.g Google Chrome, Firefox, Safari etc.
How to Install WordPress?
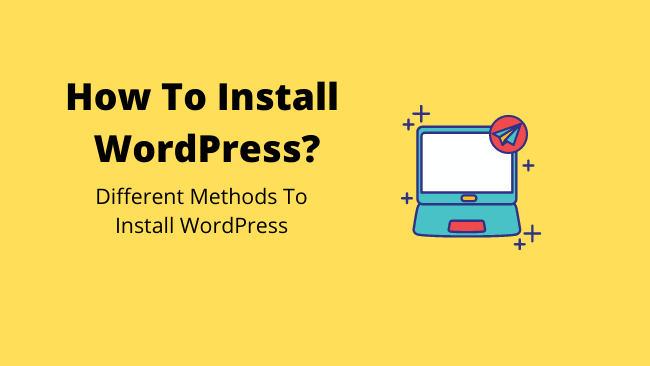
WordPress can be installed in different ways.
The three major ways to install WordPress are:
- Selecting a hosting plan with pre-installed WordPress.
- Manual WordPress Installation – The manual method involves downloading WordPress from the official wordpress.org site. Then upload these files to your web host using an FTP client like Filezilla. . WordPress can be manually installed on a local computer too. All operating systems support this including Windows, Mac and Linux. Website or WordPress designers use the local installation for testing.
- Automatic WordPress installation using auto-installer scripts. The auto-installer scripts are run within a cPanel interface. These scripts enable the famous 1-click install.
How to Install WordPress with cPanel?
cPanel is a popular software used by most web hosting companies. The software helps website owners manage their hosting accounts using a simple online interface.
It includes many useful utilities that include auto-installer scripts. These auto-installer scripts make WordPress installation a breeze.
The most common auto-installer scripts are:-
- Softaculous e.g Siteground
- QuickInstall e.g Bluehost
- Fantastico
Hosting companies offer you one of these options for installing WordPress.
How to Install WordPress Manually on a Web Host?
Step 1: Visit wordpress.org and click on the Download WordPress button to download the latest version of WordPress. It will download the software in zip format, and extract the files on your pc.
Step 2: We need to create a database to store the WordPress files. From the cPanel dashboard, locate the Database category and click on it.
The creation of a database involves 3 steps
- Creating a new database for the blog.
- Creating a new user for the database.
- Adding the user to the database.
Step 3: Upload the extracted WordPress files on our PC to the server using an FTP client. FileZilla is the most popular choice, other options are Cyberduck, Transmit etc.
Step 4: The last step is to install WordPress. Enter your site blog address or URL in the browser. The wordPress installation page will load. Follow the on-screen instructions to complete the installation.
If you want the complete installation process with pictures. Check out this post on installing WordPress manually.
After Installing WordPress
After you finish installing WordPress, you need to customise it. You can adjust and change a few settings. Here is a checklist of things that you can customise.
Login to WordPress
Login to your WordPress website using the user id and password. If you forget the password. Reset the password using the “Forgot Password” link
Dashboard
On successful login, you will be greeted by the WordPress dashboard. The dashboard contains various options to control and manage your blog.
Familiarise yourself with the dashboard as you will be spending most of the time here. In particular, the menu on the left sidebar and a few options on the top bar.
You can customise the WordPress Dashboard using the “Screen Options” at the top right corner. Check the items that you want to show up on your dashboard.
A few of the most important WordPress settings are discussed below:
General Settings
From the WordPress Dashboard >> Settings >> General
- Setting up Site Title and Tagline
- Site title – Name of your blog or site. Site Title appears on the title bar of the browser, the admin bar of the WP dashboard and even in the sender place while you send email notifications from this site.
Tagline – What is your blog about in a single sentence. It helps in the branding of your site.
- Site title – Name of your blog or site. Site Title appears on the title bar of the browser, the admin bar of the WP dashboard and even in the sender place while you send email notifications from this site.
- WordPress And Site Address URLs – The site Address should be identical to the WordPress address or URL. For e.g https://startblogpro.com
- Preferred Language – You can set the default language of your site.
- Timezone, Date and Time format – The time settings appear as the metadata of the posts. It also sets the date and time the posts were published or updated. Save your changes by clicking the save changes button at the bottom.
- Visibility in Search Engines – Your site will get traffic from search engines. So, it’s important that it is visible to the search engines so as to crawl and index the site. From the WordPress Dashboard sidebar go to Settings >> Reading and uncheck the field “Discourage search engines from indexing this site” Save your changes by clicking the save changes button at the bottom.
- Change Permalink Structure – Permalink refers to the URL structure of your blog posts. You have different options to set the permalink structure. A search engine optimised (SEO) is the one that contains the post name. Go to Settings >> Permalinks and under the Common Settings, select “Post name“. Save your changes.
- Handling comments – You can control the way to handle the comments on your site. Check out the select the required options in Settings >> Discussion. Save the changes after selecting the desired options.
- Update User Profile – You must have observed an author box at the bottom of the blog posts. This box contains information regarding the author. This information is pulled from your WordPress user profile. So you should update the user profile. From the left menu click on Users >> Profile. Update the information and save the changes.
- Adding Categories – By default all the posts are categorised under the Uncategorized category. To change or add the categories go to Posts >> Categories.
How to Install a WordPress Theme?
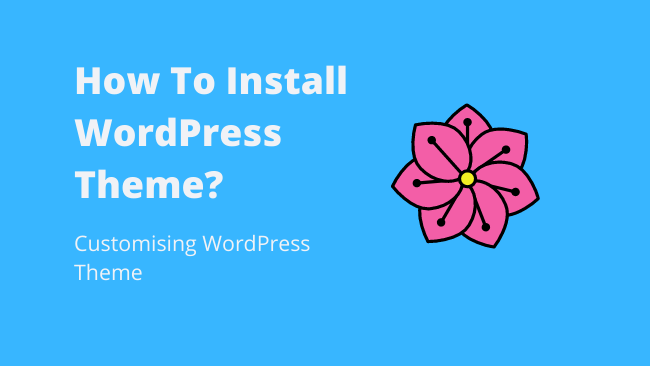
You don’t require a web designer to design a professional-looking site. All you need is a WordPress theme that fulfils your site requirements.
There are a ton of free themes available on the web. These themes can be easily customised without any coding knowledge.
Adding a theme to your WordPress blog is quite easy. From the WordPress Dashboard, go to Appearence >> Themes. At the top of the theme page, click on the “Add new” button.
Check out the “popular” or “latest” tabs or use the search box to search the theme by name.
When you find a theme that suits your business. Hover your mouse over the theme and click on the “Install” button. Activate your theme after the installation completes.
You can also upload the premium themes bought from third-party vendors.
Customise Your WordPress Blog Theme
Although the WordPress theme that you choose may suit most of your requirements. You can customise it further to your taste.
Go to Appearance >> Customize – WordPress customizer loads with a lot of options on the left-hand side.
The options that appear here largely depend on the theme that you are using. We will discuss the most common ones.
- Site Identity – Have options to set blog title, logo and favicon.
- Upload Favicon – Favicon helps in the branding of your site. Visitors easily recognise your site with a favicon. To add a favicon navigate to Appearance >> Customize tab. Click on the select file button and upload the image that you want to use as a favicon. The image size of the icon must be 512 x 512 px.
- Colours – The design colours that you want to use on your current theme.
- Header – Set your blog header image.
- Layout – Setting to change the layout of the blog including the body, header, navigation bar etc.
- Typography – Set the font type, font size and font weight for your blog.
Add Mandatory Pages
You should remove the sample post (“Hello World” post) and the associated comments. The sample content helps in the selection of the WordPress theme.
Once you have finalised the theme you should delete the sample content
After you get rid of the sample content replace it with your own content. The first thing is to create your site’s core pages.
To create a page using the WordPress Admin menu. Click on Pages >> Add new
The core pages you should create are:
- Home Page – The home page or main landing page of your site.
- About Page – A page that tells your story or about your company
- Contact page – A page that visitors use to get in touch with you.
- Privacy Policy page – Privacy policy of your blog.
- Blog Page – A page that shows your latest blog posts.
- Products / Services page – A page that introduces your products and services to your visitors.
At the minimum, you should create the “About” and “Contact” pages. You can check out these pages on other sites for inspiration. Do not overcomplicate things at this stage.
Setting Up Widgets – The widgets help you customise the sidebar and the footer of your blog. Navigate to Appearence >> Widgets. The left-hand side of the page contains all the widgets.
You can drag and drop these widgets on the right side of the page that contains the sidebars and footers widget holders.
Create a Navigation menu – You can customize your main navigation menu visible at the top of your blog posts and pages.
Go to the Appearence >> Menus and you will see a section “Add menu items” containing various options that can be included as menu items. The items selected will appear as menu items under the “Menu Structure section.
Under the Menu “Settings” you set the display location of your menus.
How to Install WordPress Plugins?
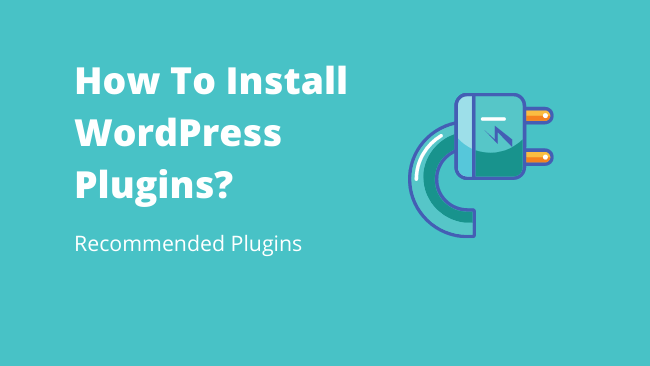
You can add extra functionality to your blog with a WordPress Plugin. There are a ton of free plugins in the WordPress Plugins directory. You can also buy premium WordPress Plugins from third-party developers.
To install WordPress Plugins login to your WordPress admin area. On the left menu click Plugins >> Add new.
Just like WordPress blog themes, you can search from the free plugins directory or upload a plugin in zip format.
It is impractical to install all the plugins when you create a WordPress blog. It will slow down your site resulting in an adverse impact on your site ranking.
But at the most, you should have the following types of WordPress Plugins installed on your blog.
- Security Plugins – WordPress security plugins defend your site from hackers by enhancing your site’s defences.
- SEO Plugin – Search Engine Optimization or SEO plugins optimises your site for search engines. It also refines your site’s blog content so that it ranks higher in the search results. A ranking in the search engine result pages(SERP) means more organic traffic to your site.
- Google Analytics – The Google Analytics plugins enable you to monitor website statistics like your website traffic, user behaviour and other important visitor insights. The Monsterinsights plugin for Google Analytics is a popular choice for most bloggers.
- Image Optimization Plugins – Images size affects the web page loading speed. The optimised images speed up the page loading without affecting the quality. ShortPixel is one such image optimization plugin.
- Backup Plugin – If your site is attacked by a hacker or infected by a virus/malicious code. All your efforts and years of hard work will be gone. A backup plugin backs up your site regularly. It keeps your data safe and secure and can be recovered easily. UpdraftPlus is a free backup plugin. We have written a complete guide on how to back up WordPress?
- Caching Plugins – Caching plugins make a local copy of the web pages. This reduces the data transfer between the browser and the server. Resulting in an improvement in the site’s speed.
- Page Builder Plugin – A page builder plugin enables us to design beautiful-looking professional pages. You can create blog pages for example a blog homepage, recommended tools page or deals page using it. I use the Elementor page builder plugin on this blog.
- Form Builder Plugin – Form Builder or Contact Form Plugin enables you to add contact forms to your blog. A simple contact form can be used to collect email addresses and other visitor information. Some examples of such plugins are WP Forms, Forminator etc.
- Spam Blocker Plugin – One of the challenges that you face online is spam content. Spam comes in many forms, including comments, form entries etc. It is unpleasant and poses a security threat to your blog. To protect your site from spam you can use a free WordPress plugin called Akismet.
Before we start writing blog posts. Let’s familiarise ourselves with the WordPress Block Editor.
The WordPress Editor Basics
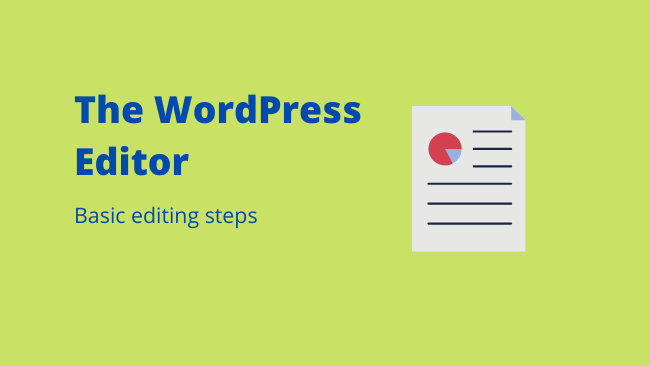
The WordPress Editors are of two types
- Classic Editor – Similar to a Microsoft Word
- Gutenberg Block Editor – Uses blocks based on the content element.
From WordPress 5.0 onwards the new block editor is used as a default editor.
If you are comfortable with the old editor. You can disable the block editor. Check out this article for detailed instructions.
First, we cover the basics of block editor:
Add Headings and Subheadings
Every element that you need for writing your post or page is available in the form of blocks.
These blocks can be accessed by clicking the plus (+) sign on the top left corner of the editor. Some of the common blocks are Headings, paragraphs, images, quotes
A left sidebar menu appears with all the Gutenberg block elements. You can use locate the element by searching for it with the search box at top of the sidebar.
Next, click on the element that you want to use e,g Headings. The heading element will be available on your page or post.
The block elements have extra customisation features. Click inside the newly created heading element and a toolbar will appear for further customising your heading text.
You can change the headings from H1 to H6 to create headings and subheadings.
Formatting text
Add a new paragraph element by clicking on the plus (+) sign. Use the paragraph element to create some content for your blog.
When you click inside the paragraph element you can see a hovering toolbar.
This toolbar can be used to format your text. Even the block element can be changed to another. element.
Some of the common formatting options are
- Changing block
- Dragging or moving block up or down
- Change text alignment
- Typography changes
- Changing Font weight
and many other options are there for customisation.
How to Add a Video to a Blog Post?
Add a new element by clicking on the plus (+) sign. A sidebar appears with all the blocks. Use the search box on the top to search for a video block.
Click on the video block, and the block will be added to your post. Drag and drop the block at your desired place.
The block will have three options
- Upload – Upload a video from your pc
- Media library – Add the video that is already uploaded to your WordPress media library.
- Insert from URL – Insert a video from other video platforms like Youtube.
How to Add Images to Blog Posts?
Insert a new element by clicking on the plus (+) sign. On the sidebar that appears, use the search box to search for an image block
When you click on the image block, it will be added to your post.
The image block will have three options
- Upload – Upload an image from your pc
- Media library – Add the image that is available in your WordPress media library.
- Insert from URL – Insert an image hosted on another site.
How to Add Links to Blog Posts?
Another important task when you are writing blog posts is adding links.
You can add the link by selecting the text and clicking the chain icon on the block toolbar. Alternatively, the keyword shortcut Ctrl+k can be used.
A pop-up will appear with the textbox. You can insert your linking page URL into the popup that appears.
With the basics up your sleeve. You can now start creating the content for your blog.
But before starting the content creation we need to set up the site visitors’ monitoring platforms.
How to Signup with Google Analytics?
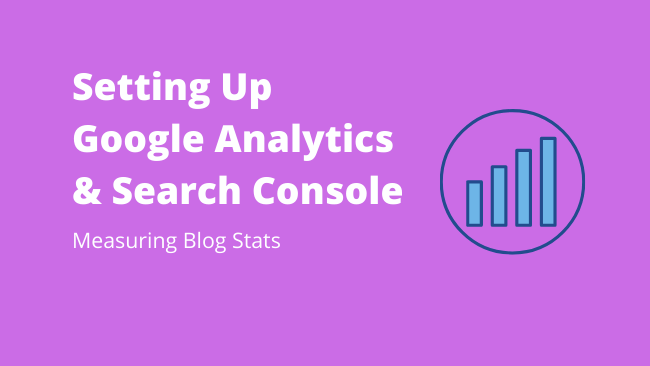
Google Analytics is a free service that enables you to monitor your site traffic and subscribers. You can sign up using your Google or Gmail account.
You can follow the step-by-step instructions given below to sign up for a Google Analytics account.
Step 1: Visit the Google Analytics website and log in with your Google account. If you don’t have a Google account you can create a Google account and then continue.
Step 2: After you sign in with your Gmail account, you will be prompted to signup for Google analytics with your Gmail account.
You will be asked to enter an account name. This account name can be anything for e.g business name.
Step 3: Next you will be given asked to choose between a web, apps, or apps and web. You should select ‘Web‘.
Now you need to enter your website name, website address or URL, country, and time zone.
After entering the information, click on the Next button. You will be shown Google Analytics terms and services that you have to agree to, therefore click on the ‘I Agree button.
Step 4: Next, you will see the Google Analytics tracking code. You have to copy this tracking code as you have to enter this code on your WordPress site.
You should open the analytics in one tab and WordPress in another. so that you can switch between the two while installing the tracking code.
Once you set up a Google Analytics account, Now, we need to install Google Analytics in WordPress.
Although there are many ways to install Google Analytics in WordPress.
The simple and the most convenient way is using Google Analytics Plugins like MonsterInsights.
Go ahead and Install the Plugins and follow the step to integrate the plugin with the Google Analytics platform.
How to Set up Google Search Console?
The Google search console provides you with how your visitors are interacting with your website. If you have a Google Analytics account, you can easily connect to the Google search console.
Firstly, sign up on the Google search console website. The setup process is quite straightforward and easy. You need to verify the ownership of your site.
Login to your Google Analytics accounts to connect them to your Google search console account. Go to Admin >> Property >> Property settings. From the listed options select Search Console account. Now follow the steps to integrate the search console with google analytics.
Submit Sitemaps
Sitemaps help the Google crawler to navigate your site for indexing. Therefore you should submit the sitemap.
If you are using the Yoast SEO plugin XML sitemaps are automatically generated for you. From the WordPress dashboard click on the SEO menu then General >> Features Click on the (?) mark next to XML sitemaps sections, then click on the link “see the XML sitemaps”. You will get the sitemap URL.
Copy the sitemap URL and navigate to the google search console. Open the sitemaps tab, then paste your sitemap URL under the “Add a new sitemap” options and submit.
Now, whenever you update your site Google will automatically send a crawler to index your site.
Conclusion
In this article, we have covered WordPress Blog setup in detail.
We started off with the tools and services that are required before setting up a WordPress blog. Like a domain name, web hosting service, a text editor for editing configuration files, a web browser and an FTP client.
Next, we covered the installation of WordPress and the most important setting after installing WordPress.
Then, we touched upon installing themes and plugins. The essential plugins that every blogger should install. We also discussed the basic pages that are required for a brand-new blog
At last, we familiarized ourselves with the WordPress blog editor. Finishing off with the setting up of Google Analytics and Google Search Console.
What are you waiting for? Set up your blog and the world of opportunities is waiting for you.
In case, you find anything difficult let me know in the comments. I would love to help you out.
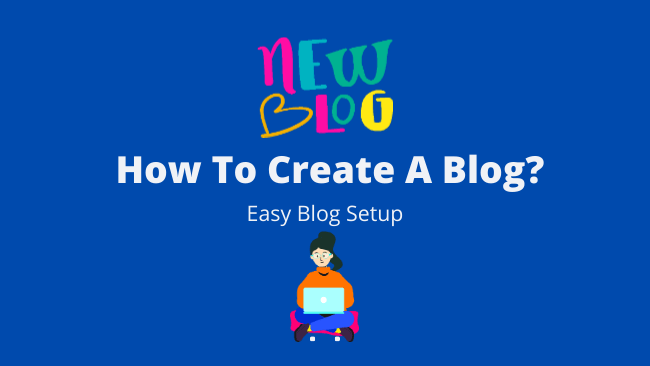
6 thoughts on “How To Create a Blog? Easy Blog Set-Up”