You have finished installing WordPress and then you must have installed the WordPress theme.
If you have not installed the theme you can go through my article on how to install a WordPress theme.
In this article, we will discuss how to install WordPress plugins step by step.
What is a WordPress Plugin?
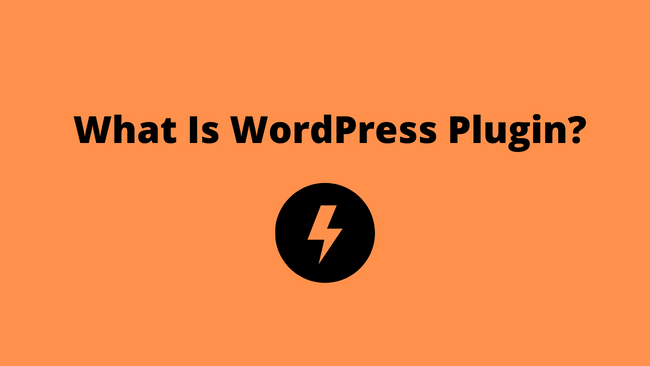
A WordPress plugin is a piece of code that plugs into your self-hosted WordPress site. This piece of code or WordPress plugin adds a new feature or extends the functionality of the existing WordPress site.
If you want to start a blog step by step. Follow the post on how to start a blog in 2020.
What Are WordPress Plugins Used For?
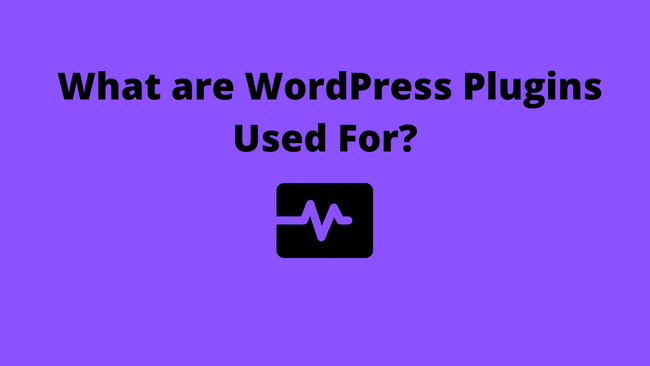
The WordPress plugins find use as per the type or nature of the WordPress site. Here are a few of the common uses of WordPress plugins
- Add Short-codes to improve functionality
- For improving WordPress security
- Add Social media Sharing buttons
- Improve SEO or Search Engine Optimisation
What are the Different Types of WordPress Plugins?
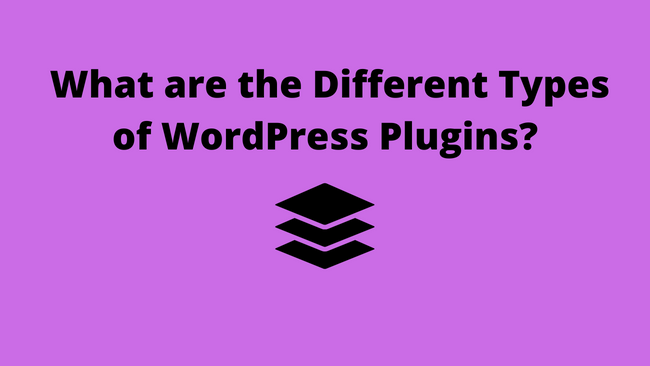
WordPress plugins are of 3 types.
- Free
- Premium
- Freemium
Free WordPress Plugins
As the name suggests these are free to use. From the plugin menu on your self-hosted WordPress site, you can access the free directory of plugins hosted at wordpress.org.
You can also get free plugins from third-party websites. However, it is not recommended.
Always use the WordPress directory to install WordPress plugins. As these plugins are tested before being added to the directory.
Premium or Paid WordPress Plugins
Premium Plugins require you to pay a fixed price or a subscription charge. You can buy these plugins from official websites or the marketplaces that sell these plugins.
These plugins are normally not available in the WordPress plugins directory.
The most popular marketplaces are Themeforest Creative Market and Mojo Marketplace
Premium Plugins are better than free plugins in terms of the quality of code. If you face any issue with the plugin, their customer support helps in resolving the issue quickly.
Freemium WordPress Plugins
The Plugins that are a combination of Free + Premium are Freemium Plugins. You can download and install the WordPress plugin for free, but if you require additional features you have to pay for them.
These types of WordPress plugins are available in the WordPress directory, as well as from third-party websites.
One of the most popular SEO plugins – Yoast SEO Plugin is a Freemium Plugin. As the name suggests it optimizes your WordPress site for Search engines.
Things to Check Before Installing WordPress Plugins
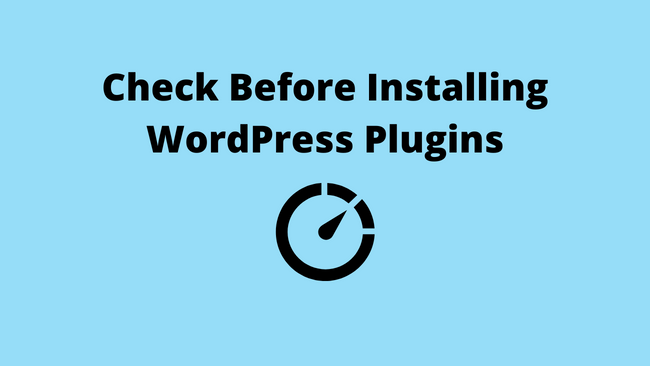
Here are a few things that you should keep in your mind before you install a WordPress plugin.
Always start by checking the description page of the plugin. The information on this page helps you in evaluating the reliability and trustworthiness of the plugin.
Is the Plugin Compatible with Your Version of WordPress?
You should always install a plugin that is compatible with your version of WordPress. If it is not compatible it just means that the plugin has not been tested for your version of WordPress. Installing such a plugin can break your website.
The Last Time the Plugins were Updated
If the plugins have not been updated for a long time, chances are the author may have abandoned the project. These types of plugins contain outdated code that is easy to manipulate by hackers to gain access to your site.
Number of Downloads
A higher number of downloads means highly trusted is the plugin. The Plugins with thousands of downloads indicate the popularity of the plugin. Barring a few plugins that have a limited audience these numbers should be on the higher side.
Check the Plugin Rating and the Number of People Who Have Rated.
The ratings indicate the level of trustworthiness of the plugin. If more people have given higher ratings you can trust the plugin.
If you see less than 20 votes that to less than 2 stars you must check out the plugins page to find what people are saying about the plugin.
Is the Topic of Discussion Affecting You in any Way?
Check the support tab on the plugins page to check out the discussion in the forum. This will give you an idea of the response that the plugins are getting from the masses. You will also find the issues that the users face.
How to Install WordPress Plugin Using the WordPress Dashboard?

It is one of the easiest methods to install WordPress plugins. The plugins that can be installed using this method are free and premium plugins
In order to install plugins, go to your WordPress dashboard and click on the Plugins in the left-hand menu
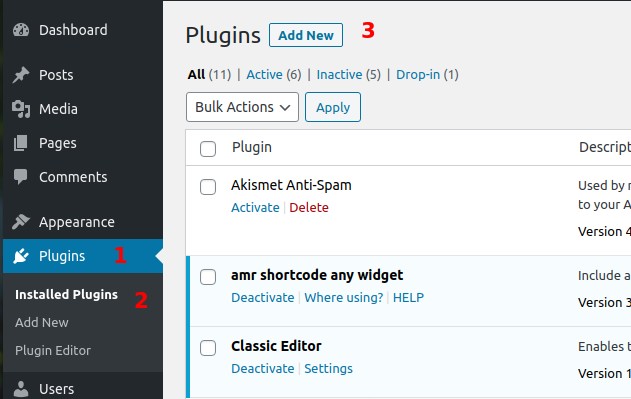
On the plugins page Click on Add New. Add New Plugins page will open.
If you already know the name or type of plugin you can search the plugin by keywords in the right-side search box.
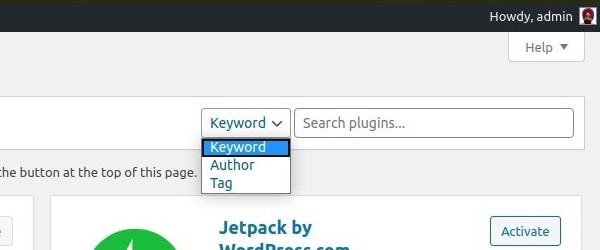
On the left side of the search box, there are four tabs
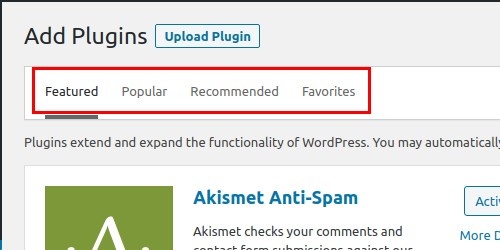
- Featured – This tab shows the WordPress-recommended plugins
- Popular – This tab contains the list of WordPress plugins sorted by popularity
- Recommended – The list of recommended plugins is based on the plugins you have already installed.
- Favourites – You can also mark the plugins as a favourite while searching for them. All the plugins that you have marked as a favourite will be shown here.
Select the plugins that you want to install. Check out the description and ratings.
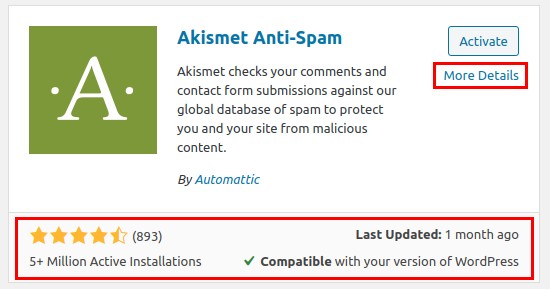
Click on the install button.
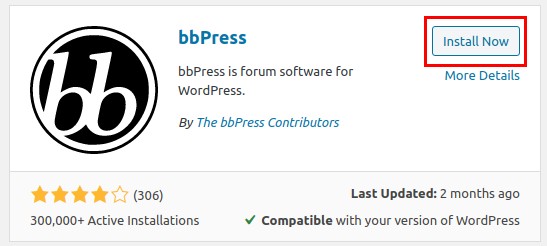
After the installation of the plugins is complete you will see an activate button. You can click the activate button to activate the plugin
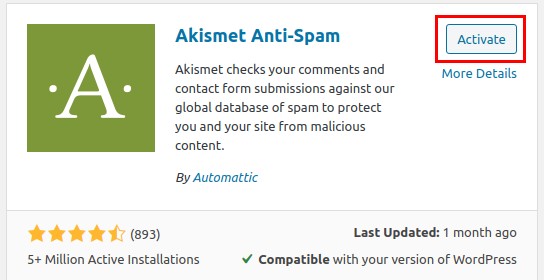
How to Install WordPress Plugins Manually?
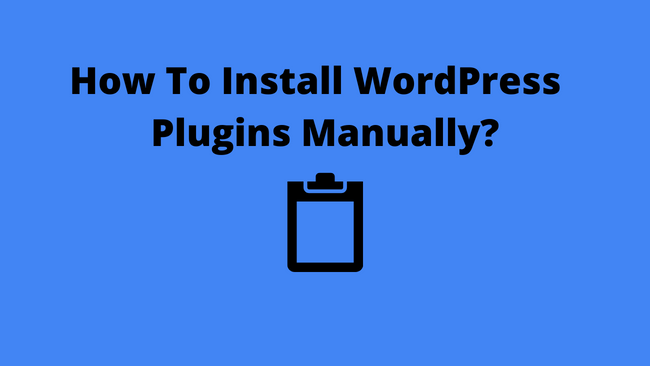
Premium WordPress plugins and other third-party plugins can be installed manually.
These plugins are downloaded in zip format.
On your WordPress dashboard navigate to Plugins >> Add New as we have done in the previous method.
Click on the Upload Plugin button on the Add New plugins page. On the new screen, you have the option to select a file from your computer.
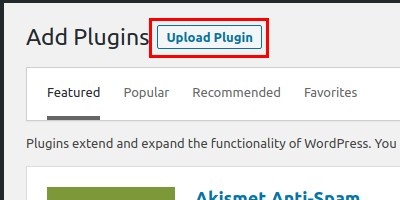
Once you have uploaded the plugin. Click the Install Now button.
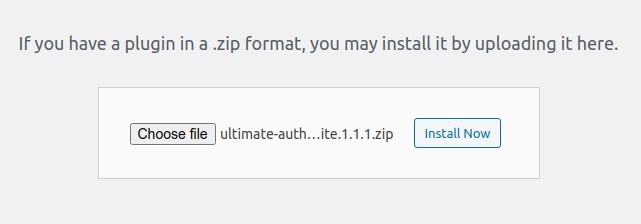
On clicking the install now button a new install progress page will open.
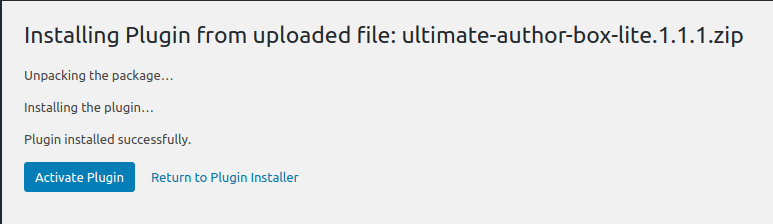
After a few seconds, you will get a Plugin installed successfully along with the activate plugin button.
Click on the activate Plugin button at the bottom.
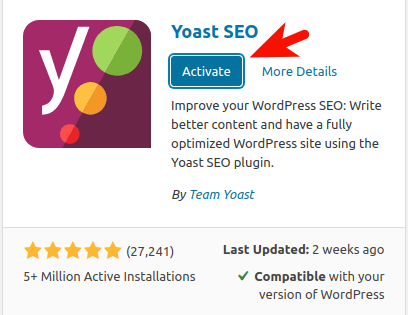
You will get a Plugin-activated message.
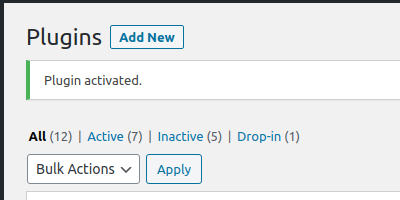
How to Install WordPress Plugin Using FTP?
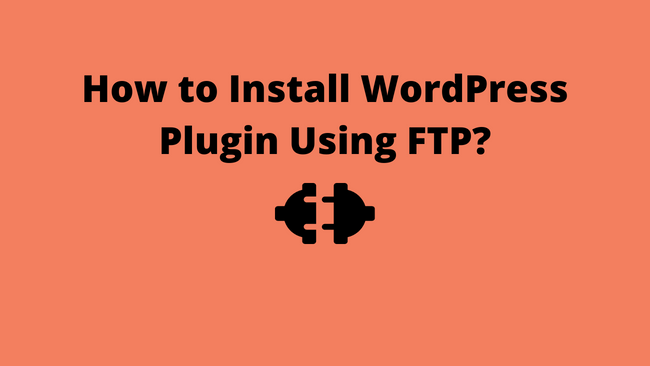
The last method on the list is for advanced users. However, If you would like to check it out. Here is the step-by-step process of installing the WordPress plugins using FTP.
Download the plugin from the official site and you will get a zip file. Extract this file on your computer.
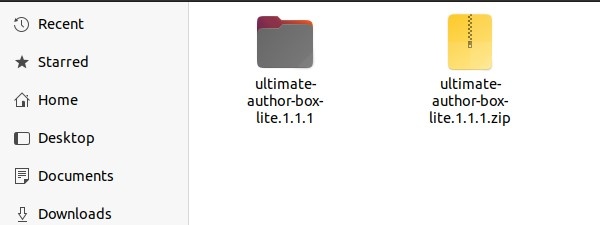
You should have an FTP client installed on your machine. If not I recommend Filezilla.
Next, connect to your WordPress hosting account using an FTP client with your hosting username and password. After entering your hosting credentials you will be able to access your hosting account with the FTP client.
Now navigate to the WordPress Installation directory >> WP-content >> Plugins.

Upload the extracted plugin on your computer to the plugin’s directory of your WordPress site.
When the transfer is complete, Check your WordPress Dashboard >> Plugins >> Installed plugins menu. If the plugin is uploaded successfully you will find it listed there.
Just click the activate plugin and your job is done.
How to Uninstall WordPress Plugins?
If you have installed a plugin for checking and now want to uninstall the plugin. It’s super easy to uninstall the WordPress plugins.
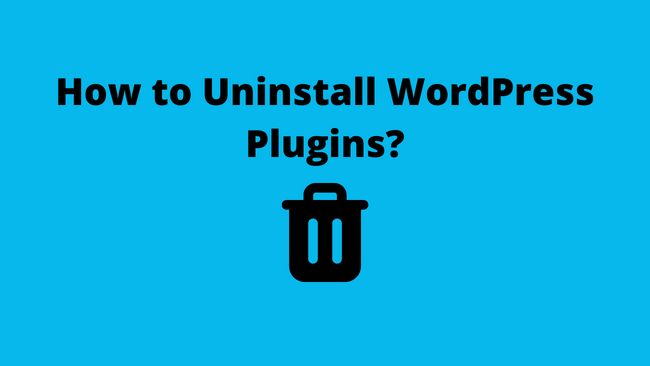
From within your WordPress admin area, navigate to Plugins >> Installed plugins.

Next, locate the plugin that you want to uninstall.
Click on the Deactivate link below the plugin title.

On clicking the deactivate link a delete link will appear below the plugin title

After you click on the delete link a popup message will appear asking for your confirmation.
When you click the Yes button the page refreshes and the plugin is gone.
I hope you have learned how to install WordPress plugins in 3 ways.
I will be happy to hear from you.

![You are currently viewing How to Install WordPress Plugins for Beginners? [2023]](https://startblogpro.com/wp-content/uploads/2022/09/install-wordpress-plugins-for-beginners.png)
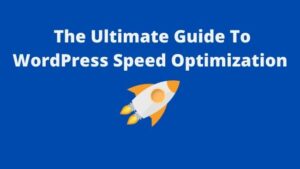


Excellent and very technical dear.
Thanks for your inputs.
Pingback: How To Change Font In WordPress? | StartBlogPro
Pingback: How to Back Up WordPress For Beginners? | StartBlogPro
Pingback: How to Install WordPress For Beginners? | StartBlogPro
Pingback: How to Disable Comments in WordPress: A Step-by-Step Guide | StartBlogPro
Pingback: The Ultimate Guide To WordPress Speed Optimization | StartBlogPro
Pingback: How to use Elementor on WordPress? | StartBlogPro