Want to learn how to embed a video in WordPress? Videos improve the engagement of your website. It also enables the site to rank higher on Google.
It is easy to embed videos in WordPress from various video hosting platforms. You can add videos from YouTube, Vimeo, Twitter, Facebook and various other sites.
In this article, you will learn how to embed video in WordPress posts, pages and sidebar widgets.
Why Add Videos to WordPress?
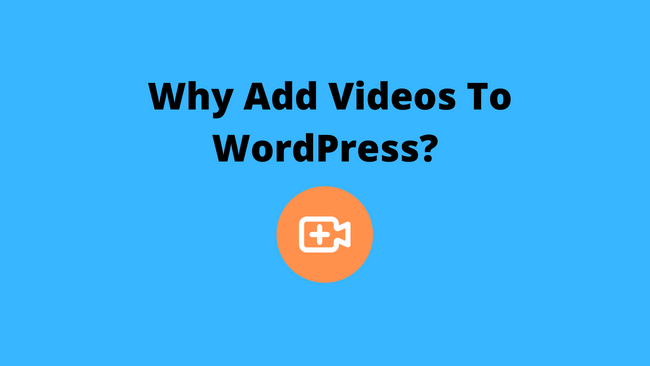
You can upload the videos to your website. Then, why embed videos from YouTube or other video hosting sites?
Here are the reasons:
- When starting out you are on a shared WordPress hosting. Videos take up a lot of your server space and resources. Extra traffic can crash your site.
- Embedding videos from video-sharing sites brings in traffic from those platforms.
- You earn money from the video-sharing platforms
- Access to video analytics offered by these platforms
- These platforms add an auto caption feature to your videos
- Allows you to create custom video thumbnails.
How to Embed Video in Blog Posts or Pages?
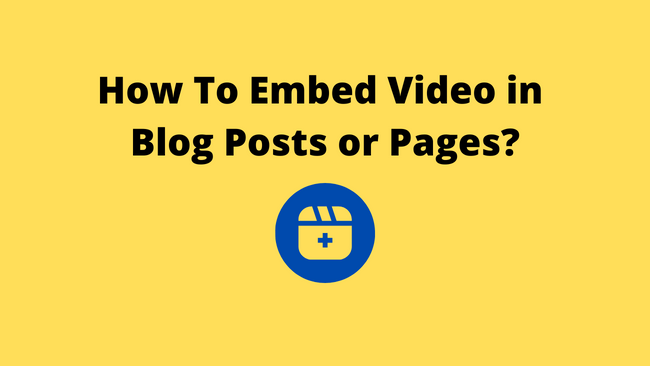
You can embed videos in WordPress using various methods. Choose the one best for your situation or technology.
Let’s go through each method step by step.
Embedding Video in Old WordPress Classic Editor.
One of the simple and straightforward methods to embed video to WordPress posts or pages.
Copy the URL of the video from your video hosting site. URL is the link visible in the address of your browser.
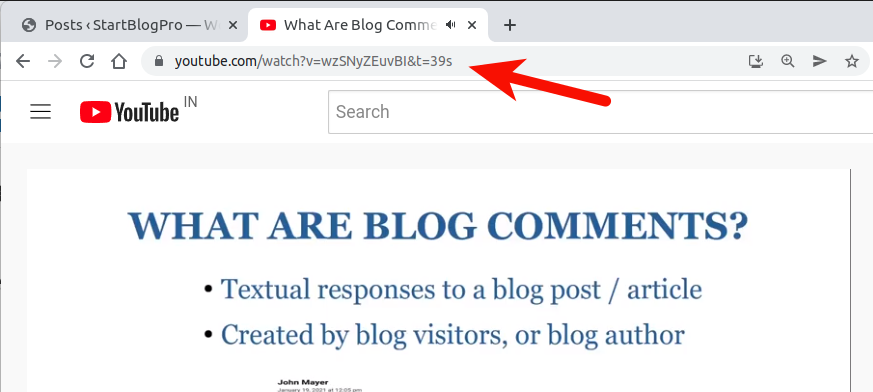
Paste this video URL in the classic WordPress editor. It will generate a preview of the video for you.
Finally, click on the ‘Publish’ or ‘Update’ button. The WordPress post or page is live along with the embedded video.
Embedding Video in the New WordPress Block Editor.
WordPress has an in-built auto-embed feature. This feature fetches the embed code from the video hosting platforms. E.g, YouTube.
- Copy the video URL from the hosting service.
- Paste the URL in the WordPress block editor.
WordPress will fetch the embed code for displaying the video. After adding the video, you can change the video settings. E.g, alignment, video width and aspect ratio etc.
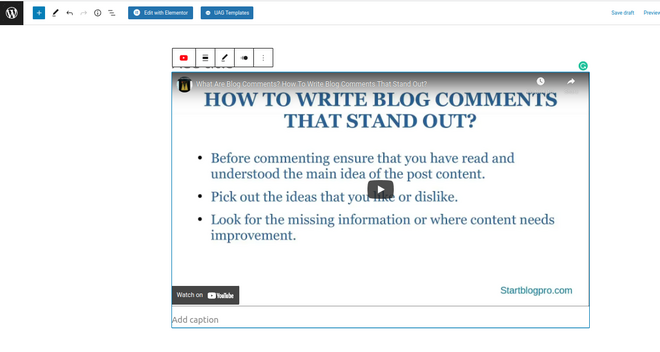
To access the video settings, click on the video you added to the post. It will show you a toolbar with various video settings.
The WordPress auto-embed works for the white-listed video platforms.
The white-listed video platforms allowing auto embeds in WordPress are:
| Amazon | Hulu | ReverbNation | Spotify |
| Animoto | Imgur | Screencast | TED |
| Cloudup | Scribd | Tumblr | |
| CollegeHumor | Issuu | Slideshare | |
| Crowdsignal | Kickstarter | SmugMug | VideoPress |
| Dailymotion | Meetup.com | Someecards | Vimeo |
| Mixcloud | SoundCloud | WordPress.tv | |
| Flickr | Speaker Deck | YouTube |
In the case of non-white-listed platforms.
- Copy and paste the full HTML embed code for the video.
- Copy the HTML code from the video website. Paste the code inside the WordPress editor ‘HTML’ block.
Embed Videos in WordPress Sidebar
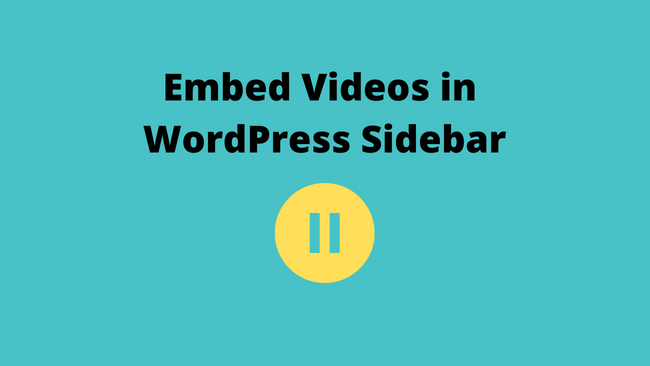
If you want to add a video to your sidebar instead of a blog post body. Here is how to embed a video in the WordPress sidebar.
1. Log in to your WordPress Admin Area and navigate to Appearance > Widgets.
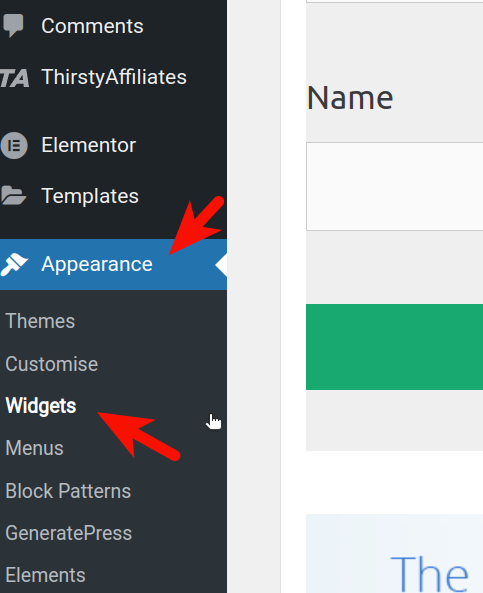
2. Choose the sidebar for adding the video. Click on the Add a Widget (+) button.
3. Type “video” in the search bar.
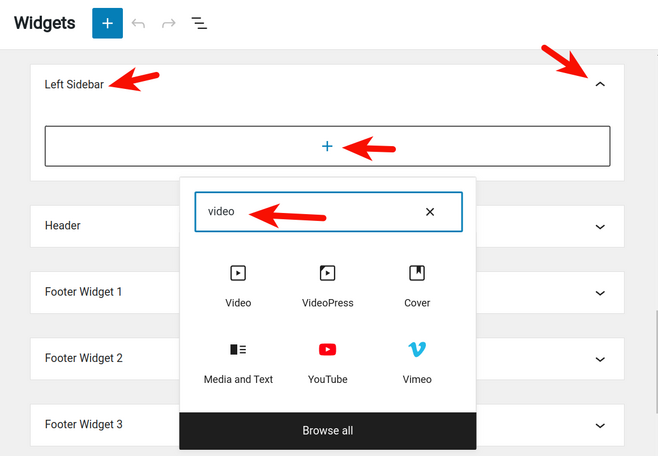
4. Click on the type of video you want to add. E.g, YouTube. Select Insert from the URL
5. Copy the Youtube video URL and paste it into the URL box.
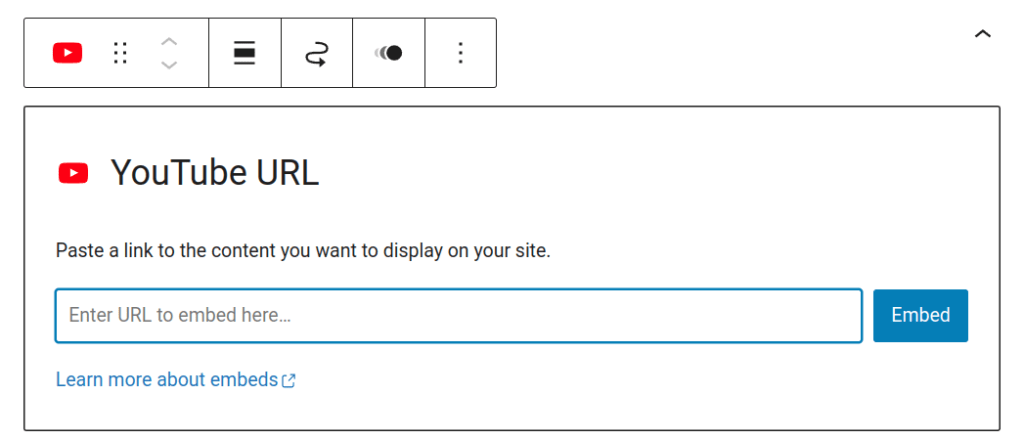
6. When you see a video preview. Click the Add to Widget button and confirm.
7. You can enter the video title in the video widget and click the Save & Publish button.
Now, your video is live on your website’s sidebar.
Using WordPress Video Embedding Plugins
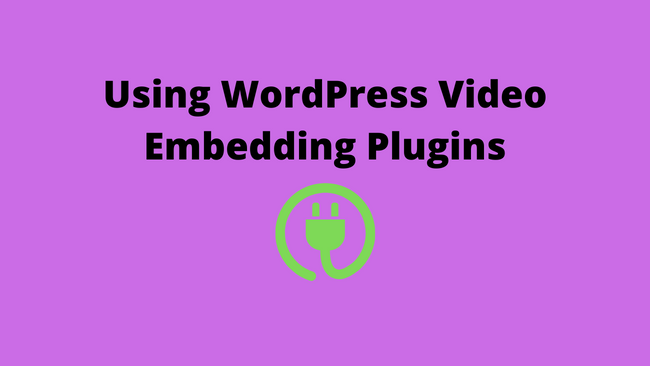
The WordPress video plugins give you better control over the video embeds. They have various options and controls for a better viewing experience.
These are some of the best WordPress video embedding plugins:
Smash Balloon YouTube Feed Pro
Smash Ballon YouTube Feed Pro is a Youtube video gallery plugin for WordPress. It allows you to add YouTube videos to your site.
Main Features of Smash Ballon YouTube Feed Pro:
- Easy to set up
- Embeds YouTube videos in a gallery format.
- Customizable video feed.
- Optimized for page speed.
- Combines feed from many channels into a single feed
- Supports many languages
- GDPR complaint
YouTube Embed
YouTube Embed allows you to embed video to a WordPress Site. It provides a simple and powerful way of embedding YouTube videos.
The key features of YouTube Embed are:
- Automatic generation of playlists
- Allows to build your own playlists
- Responsive Video feed
- Improves the video SEO
- Supports ‘Do Not Track’
- Create and customize many video profiles
ARVE Advanced Responsive Video Embedder
ARVE Advanced Responsive Video embedder is one of the best video embed plugins. It is a simple plugin with all the video embedding functions you can imagine.
ARVE Advanced Responsive Video Embedder features:
- Provides ARVE block with all the detailed settings
- Makes the video responsive
- Provides SEO settings
- One block or shortcode for all video platforms
- Custom aspect ratio
- YouTube Subscribe Bar
- Lazy Load for Videos
Embed Plus
The Embed Plus WordPress plugin allows you to embed and customize videos. It enables you to create a channel or playlist gallery.
Embed Plus WordPress plugin features:
- Generate Grid based responsive channel or playlist gallery.
- Various settings to customize the video.
- Embeds live streaming videos
- Facade Mode for better loading speed.
- Hides YouTube logo while playing
- Compatible with popular page builders like Elementor.
- GDPR compliant
Conclusion
Videos improve the user experience of the site visitors. They help in driving traffic from the video hosting platforms to your site.
We have discussed the various methods of embedding video in WordPress. These are:
- Using the classic editor for embedding videos in blog posts or pages.
- Embedding video in blog posts or pages using the block editor.
- Embedding Video in WordPress sidebar
- Using WordPress Video Embedding Plugins
I hope you have learned how to embed a video in WordPress.
How do you embed the videos in your WordPress posts or pages?
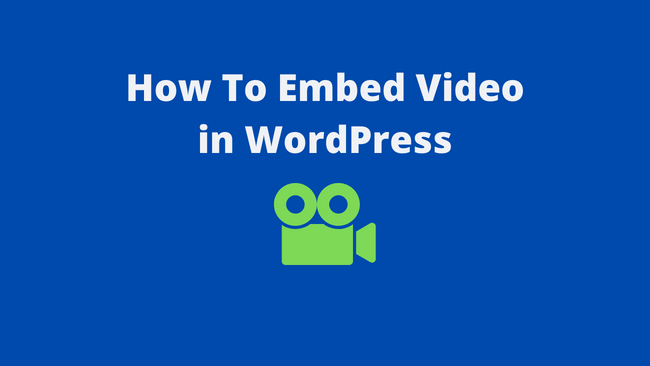
1 thought on “How to Embed Video in WordPress?”