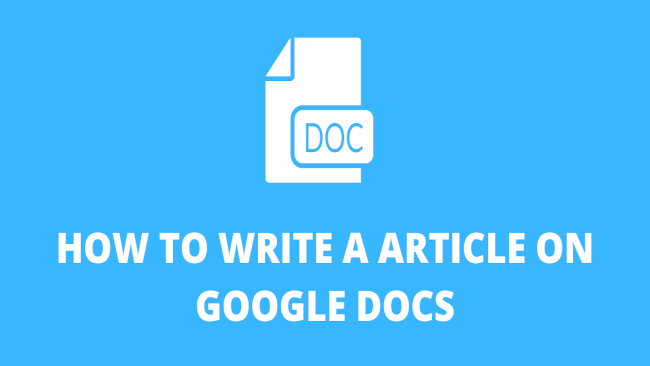Want to know how to write an article on Google Docs. Google Docs is a writing, drafting, and editing tool that improves your productivity?
A tool that helps you in creating engaging posts in the shortest possible time. And the best thing is, it is a free tool offered by Google
You may have already heard about this free and cross-platform tool called Google docs
In this article, we will discuss how to write an article on google docs. We will also discuss keyboard shortcuts, add-ons and tools for dramatically improving your productivity.
Here are the topics that we cover:
Why Use Google Docs for Writing an Article?
Let’s start with the benefits of using Google Docs:
Free and Cross-Platform
Google docs are completely free and cross-platform. You require a web browser, an internet connection and a Google Account to access Google docs.
You can access Google docs on any platform as long it fulfils the above conditions. It can be Windows 10, macOS, Android or Linux.
Easy to Create an Article
Open Google docs and start writing. It’s as simple as that.
You don’t have to worry about hitting Ctrl+S now and then. It will autosave the post regularly for you.
There are a lot of add-ons and tools for further optimising your content.
Easy to Share and Collaborate
If you have a team, with different job profiles like writers, proofreaders, editors etc. You can give editing, suggesting or viewing privileges.
This can be easily done by generating a link using File > Share. In the pop-up window, below the Get Link options, there is a Change option. Here you can select Viewer, Commentor or Editor privileges.
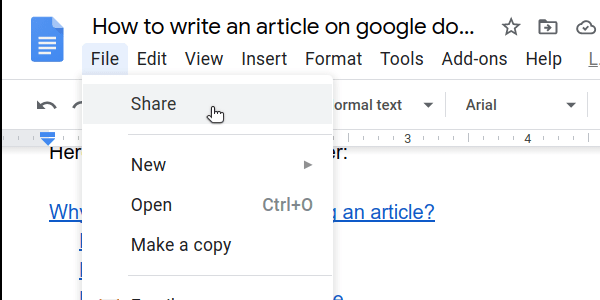
Editors can make the changes and they can give editing rights to others by sharing the document.
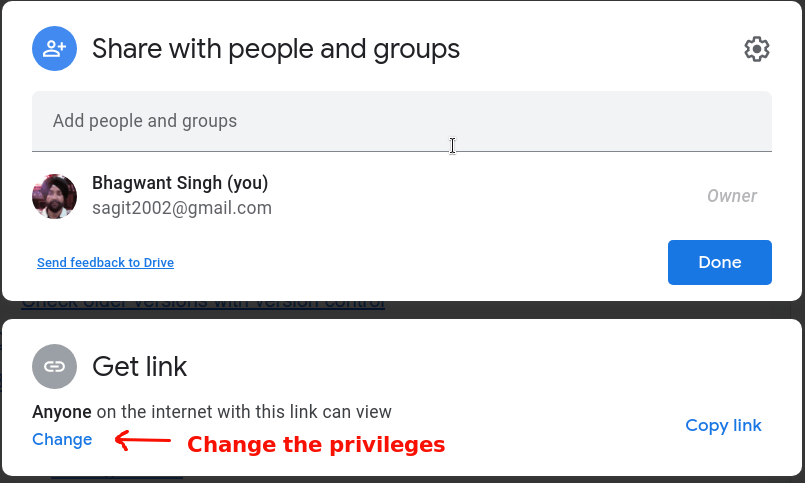
The Commentators cannot make any changes; they can highlight the text and give their comments.
Comments are visible to team members with Editor privileges only.
The owner of the document is informed of the comments and responses left on the document.
If you start typing using @ or + the name or email of the user will appear. In this way, you can draw the attention of a specific person by tagging him.
Increases Productivity
To increase productivity, you need to have a distraction-free work area. You can select View > Fullscreen from the google docs toolbar to make the work area distraction-free.
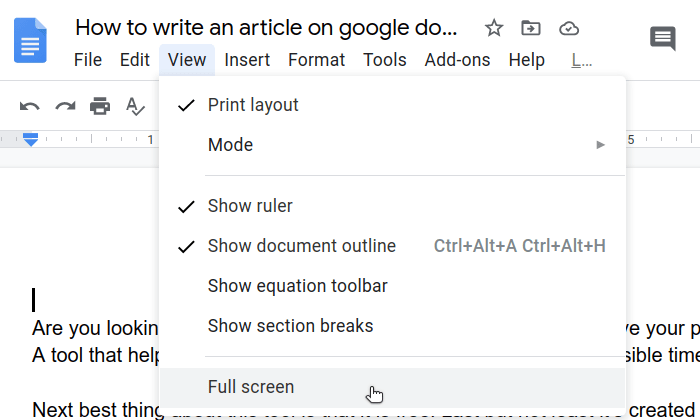
Use Esc to revert back to the normal screen mode.
There are a whole lot of keyboard shortcuts that can help you increase your productivity. Further saving and syncing are done automatically by Google docs. You don’t have to worry about pressing Ctrl+S.
If you don’t want to stare at the blinking cursor you can start with a template. It gives you a ready-built structure to start with a bang.
It is very easy to set default styles for each type of document. To update your text styling, Select the text whose styling you want to change. Now click on the style drop-down menu to update to the required style i.e Normal text, Heading 1 etc.
You can save this styling for future documents. Click on the styling drop-down menu and select Options > Save as my default styles. To apply the styling to a new document, click the styles menu and select Options > Use my default styles.
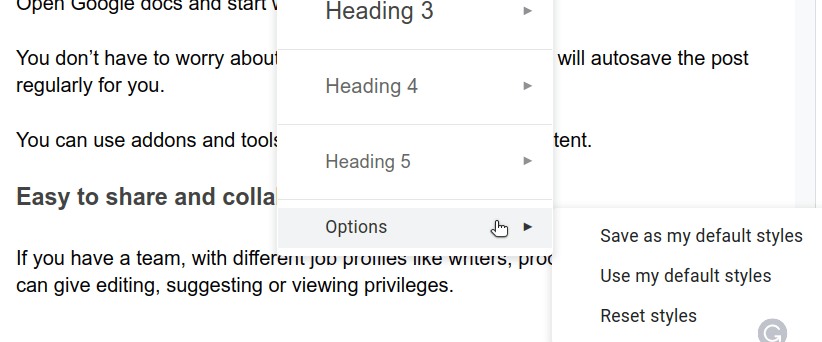
There are other useful tools like spelling and grammar check, dictionary, translate etc. You can check them under the Tools menu
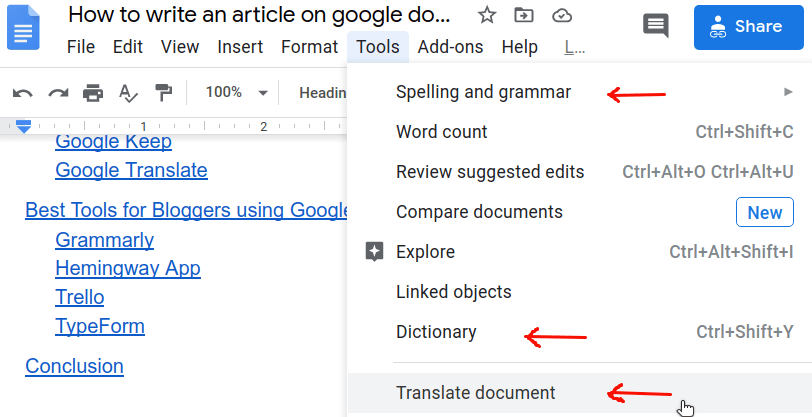
Add Notes From the Internet
You have to install the Google Keep Chrome extension. Whenever you come across any URL, text, image or quote save it to Google Keep. You can also add notes and add labels to the content that you save.
This content can be saved and accessed across different platforms like Android, iPhone and windows
These notes can be easily accessed from Google Docs. Click on the show the menus arrow on the extreme right side of the Google docs toolbar. You can also use the shortcut Ctrl+Shift+F.
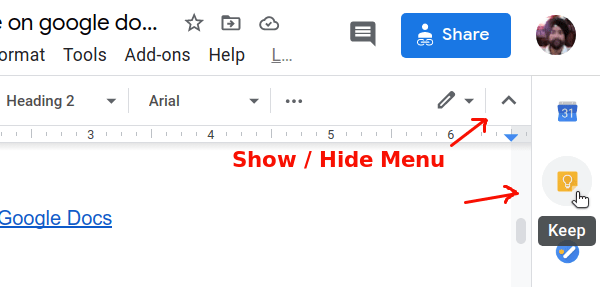
This is extremely helpful while researching a topic for a post or article. Click and drag the information from Google Keep while writing your post.
Extensions and Tools
There are a lot of third-party tools and extensions that exist for Google docs. These tools and extensions help in improving functionality and productivity.
I am writing this article using Google docs with a few useful add-ons. Grammarly is helping me improve my text by suggesting and eliminating different types of errors.
Gdoc SEO assistant ensures that the article is SEO optimised. I am also using Pixabay Free images add-on to quickly search and add images within Google docs.
You can add these add-ons using the top toolbar Add-ons > Get add-ons.
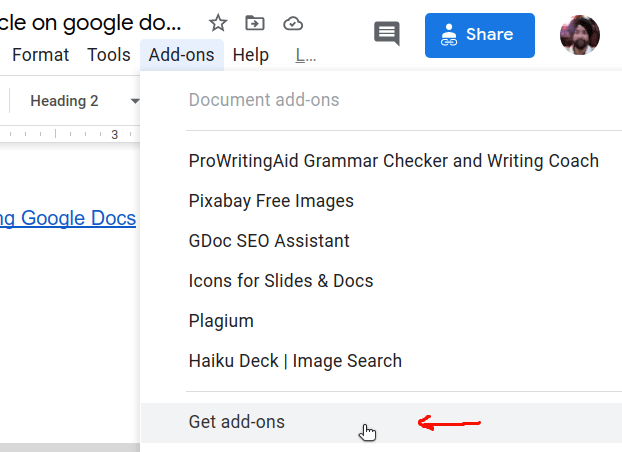
Build-in research tools
Google Docs has an Explore tool. It helps in researching the topics using the Google search engine. It will open a window in the sidebar of the document.
You can access this tool by Tools > Explore. This will open a window in the sidebar. Explore the topic by entering the topic in the search box.
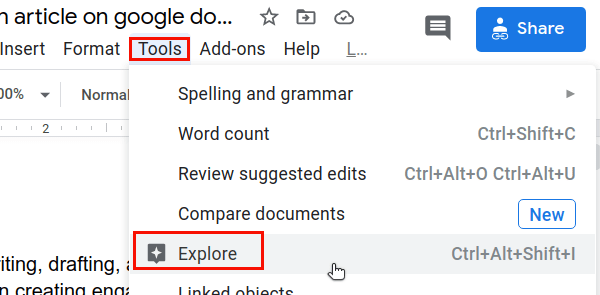
The second method is to select the word that you want to research. Then right-click and select Explore.
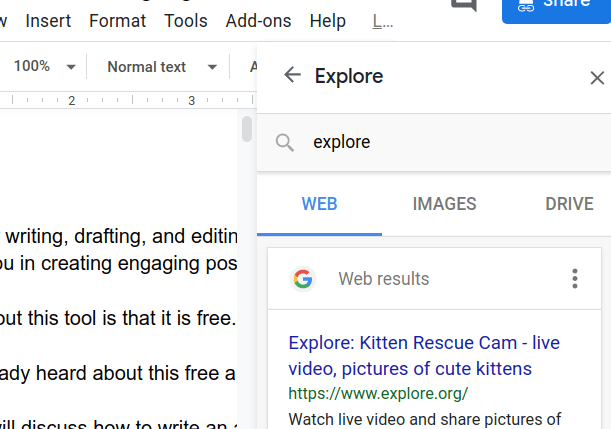
The results are shown below the search bar. When you click on the results it will open in a new window
You can also search for public domain images using this tool. The images then can be dragged into your document You can add the name of any of the image’s websites to the keyword to find more images. For example “Unsplash + Keyword”.
Work Offline
Google docs require you to have an internet connection. What if you lose the internet connection in the middle of your article or post.
Don’t worry you can work in an offline mode and the changes you make will be resync as you regain internet connection.
For this, you have to click on the left-side Google docs icon.
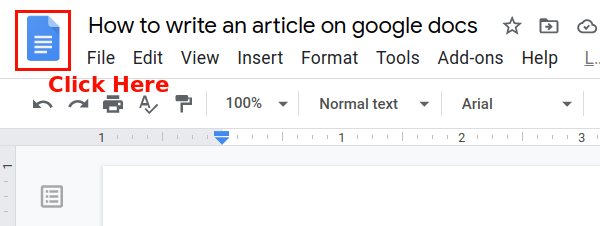
On the next screen click on the top left side three-line stack.
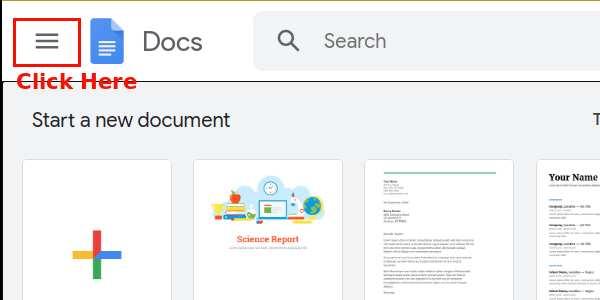
Click on the Settings option
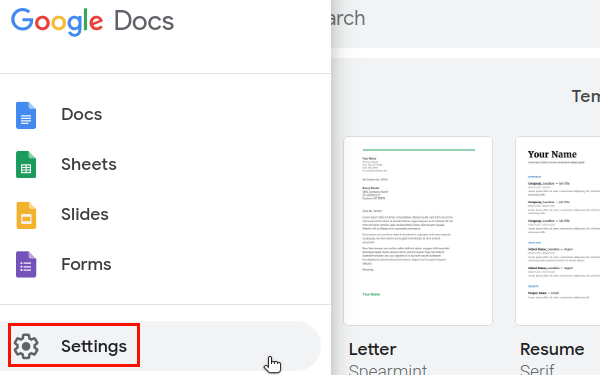
In this popup select toggle ON the Offline mode
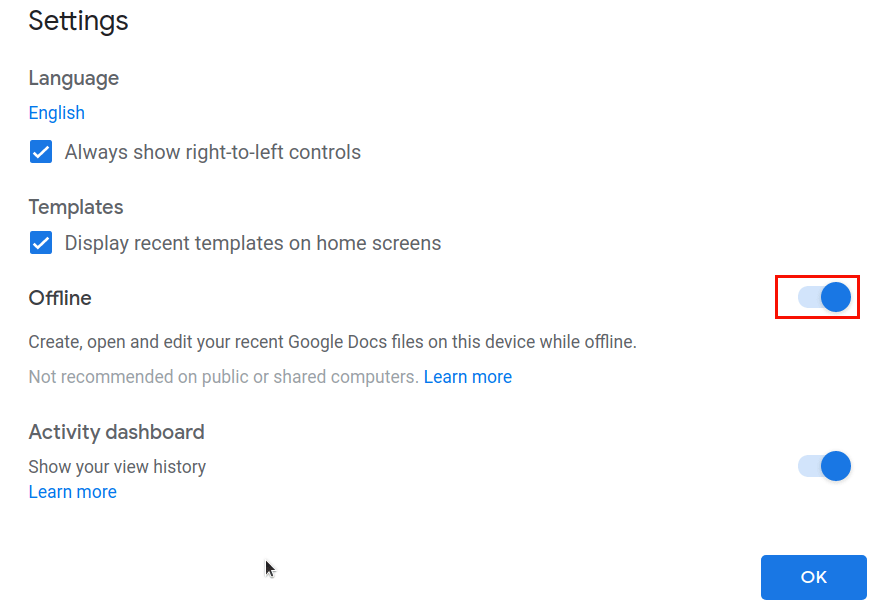
Now install a Google Docs Offline Chrome extension. You are set to work offline
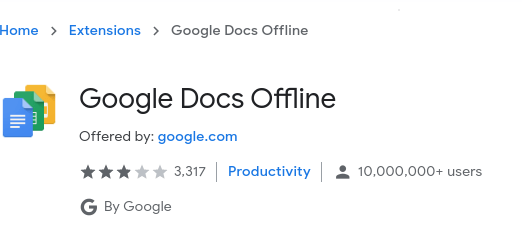
Export Document in Various Formats
Google docs give you a whole range of formats to download your documents. Here is the list of formats:-
- Microsoft Word (.docx)
- OpenDocument Format (.odt)
- Rich Text Format (.rtf)
- PDF Document (.pdf)
- Plain Text (.txt)
- Web Page (.html, zipped)
- EPUB Publication (epub)
To download the file use File > Download and select the document format
Transfer Article to Your Favourite CMS
It’s blinking fast to copy your article or blog post from Google docs to any CMS. Select all the text you want to copy and paste into your favourite CMS.
It will carry all its formatting and links into the new CMS. I love to transfer by post from Google docs to WordPress, especially with the Gutenberg editor. I don’t have to worry about any formatting issues. Gutenberg editor automagically recognises the formatting
Check Older Versions with Version Control
If for some reason you want to access the older version of your document. You just have to go to File > Version History > See Version History or use the keyboard shortcut Ctrl+Alt+shift+H
You can even name the version based on the events or changes you made and even copy the version.
Creating and Writing an Article in Google Docs?
To start writing an article in Google Docs click on File > New > Document.
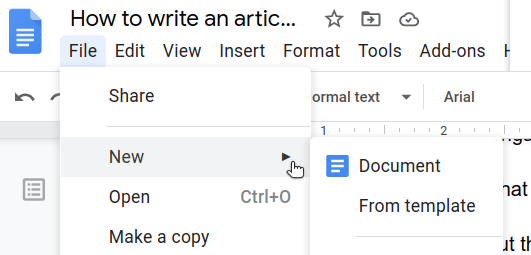
Create the list of sub-topics that you need to cover. These will be the subheadings for your post. You can further divide them into sub-subheadings.
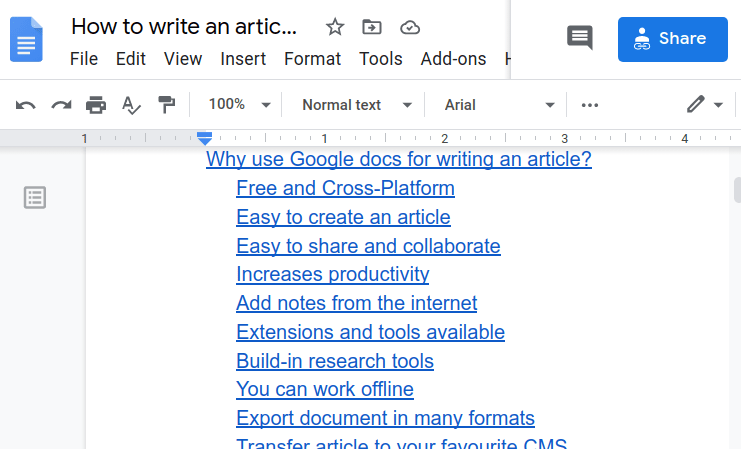
In this way, you get a structure to start writing and have a document outline. You can access the outline by View > Show document online. It will be visible on the left sidebar.
Now you can easily jump between the sub-topics by using the outline in the left sidebar
Pro Tip
You can dictate the blog post or article to Google docs by Tools > Voice typing or using a shortcut Ctrl+Shift+S.
Add relevant and engaging images to your blog posts. You can do so from within Google docs using image Add-ons.
If you have Grammarly installed you can check the suggestion for improving your writing. It will check for spelling and grammatical errors.
You can create a table of content for your blog post from the toolbar menu. Click on Insert > Table of contents
After you finish writing the article, you can run the Gdoc SEO writing assistant to optimise your post for SEO.
That’s it you have a brand new article ready for shipping
Basic keyboard Shortcuts and Tips
You have mastered the art of how to write an article on google docs. To add punch you should learn the google docs keyword shortcuts.
In this section, we discuss basic shortcuts and tips that will dramatically improve your productivity.
I will be covering only the commonly used Google Docs shortcuts you can access the full list from toolbar Help > Keyboard Shortcuts or using Ctrl+/ shortcut.
Text Format
| Bold | Ctrl+B |
| Italic | Ctrl+I |
| Underline | Ctrl+U |
| H1 heading | Ctrl+Alt+1 Use 2-6 for H2-H6 headings |
| Text Align Left | Ctrl+Shift+L |
| Text Align Left | Ctrl+Shift+L |
| Text Align Right | Ctrl+Shift+R |
| Text Align Center | Ctrl+Shift+E |
| Justify Text | Ctrl+Shift+J |
| Bulleted List Toggle | Ctrl+Shift+8 |
| Numbered List Toggle | Ctrl+Shift+7 |
Editing
| Find | Ctrl+F |
| Find and Replace | Ctrl+H |
| Insert Link | Ctrl+K |
| Switch to editing | Ctrl+Alt+Shift+Z |
| Switch to suggesting | Ctrl+Alt+Shift+X |
| Switch to viewing | Ctrl+Alt+Shift+C |
Moving around
| Explore | Ctrl+Alt+Shift+I |
| Move to Next headings | Ctrl+Alt+N Ctrl+Alt+H |
| Move to previous headings | Ctrl+Alt+P Ctrl+Alt+H |
| Move to Next H1 heading | Ctrl+Alt+N Ctrl+Alt+1 |
| Move to previous H1 heading | Ctrl+Alt+P Ctrl+Alt+H |
| For previous and next H2 to H6 heading | replace Number 2 to 6. |
| Insert Footnote | Ctrl+Alt+F |
| Insert / Move to Footer | Ctrl+Alt+0 Ctrl+Alt+F |
| Insert / Move to Header | Ctrl+Alt+0 Ctrl+Alt+H |
| Move to current Footnote | Ctrl+Alt+E Ctrl+Alt+F |
| Go to next Misspelling | Ctrl+’ |
| Go to the previous Misspelling | Ctrl+; |
Menus
| File Menu | Alt+Shift+F or Alt+F |
| Edit Menu | Alt+Shift+E or Alt+E |
| View Menu | Alt+Shift+V or Alt+V |
| Insert Menu | Alt+Shift+I or Alt+I |
| Format Menu | Alt+Shift+O or Alt+O |
| Tools Menu | Alt+Shift+T or Alt+T |
| Add-ons Menu | Alt+Shift+E or Alt+N |
| Help Menu | Alt+Shift+H or Alt+H |
| Word Count | Alt+Shift+C |
Commenting
| Adding Comment | Ctrl+Alt+M |
| Comment History | Ctrl+Alt+Shift+A |
| Current Comment | Ctrl+Alt+E Ctrl+Alt+C |
| Go to next Comment | Ctrl+Alt+N Ctrl+Alt+C |
| Go to previous Comment | Ctrl+Alt+P Ctrl+Alt+C |
Best Google Docs Add-ons For Bloggers?
Here are some of the best Google Docs add-ons:
GDoc SEO Assistant
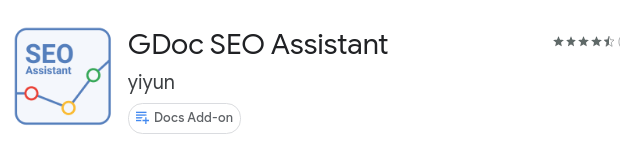
The first and most important thing for a content writer is SEO optimisation. You must be familiar with the Yoast SEO plugin for WordPress.
Just like Yoast SEO Google docs have an SEO add-on tool GDoc SEO Assistant. It will give you suggestions on how to improve your SEO score.
You can add this add-on from the toolbar Add-ons > Get Add-ons. You check the following SEO parameters
- Overall SEO score
- Word Count
- Readability Score
- Semantic Quality Density
- Search Volume
- Competitiveness
- Search trend
- SEO suggestions
- Related Keywords
It is one of the best free SEO tools. If you have a SEMrush subscription, then you can use SEMrush’s SEO writing assistant.
LucidCharts
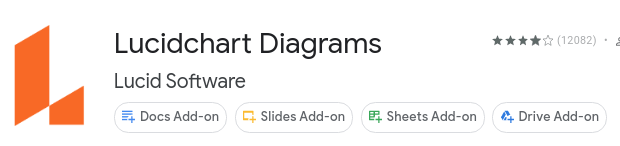
As a content creator, you need to create a flowchart, mind-map, wireframe, mock-ups and diagrams.
You can use LucidCharts Addon to create and insert these visuals into your article or post.
SEMrush SEO Writing Assistant
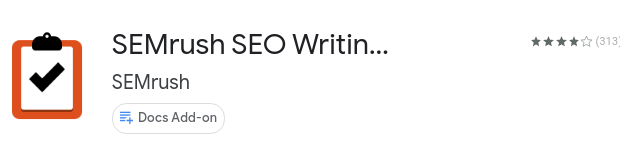
SEMrush SEO writing assistant gives you instant SEO suggestions for optimising your content based on top-performing articles in Google.
You can set your target keywords and this add-on will give you recommendations based on these keywords
Based on the suggestion you can optimise your content score your content’s SEO friendliness and enhance your content without leaving Google docs
Google Keep
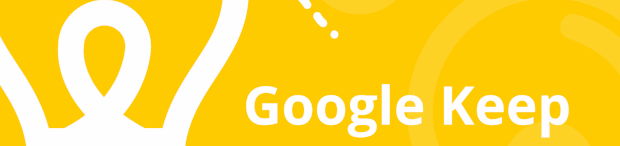
Google Keep helps you to save, tag and clip note from different sources.
When you are researching a topic for writing content. You collect the information and take notes from different sources.
This information can be saved to Google Keep to access it from Google docs. It dramatically improves your productivity and improves the speed of creating content.
Google Translate
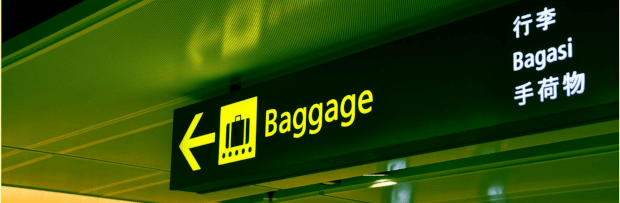
Google Translate is another useful addon for Google docs.
If you create content specifically for a local audience. You can use the Google Translate add-on to reach out to international audiences or vice versa.
It can be accessed from the Tools > Translate document
Best Tools for Bloggers Using Google Docs
In this part, we cover other additional tools that are immensely helpful in creating content. These tools will further improve your productivity.
Grammarly
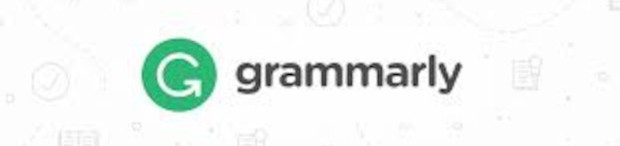
This is one of the best tools that can help you fix any grammatical errors.
Grammarly’s response time with the Gutenberg editor is too slow As it runs the grammar check every time I change a block.
This is not the case with Google docs, it runs faster, smoother and takes very less time as compared to the Gutenberg editor
Hemingway App
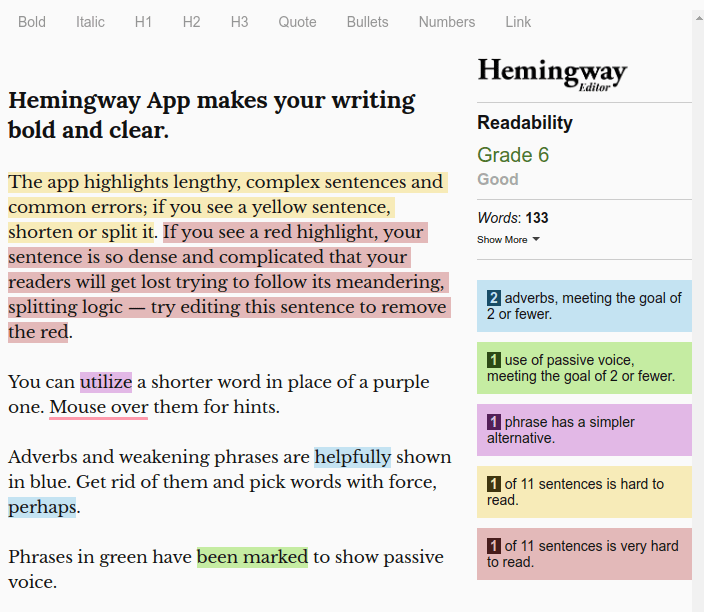
Hemingway helps you avoid general writing errors.
It is useful in improving the readability of your content Readability helps you in improving the reader’s experience. Which in turn improves your search engine rankings
This app simplifies your writing and improves clarity.
Trello
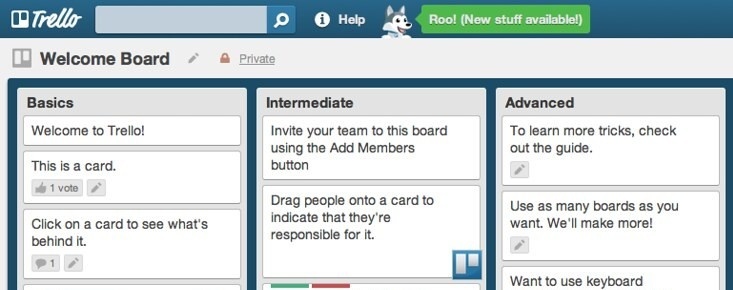
Trello is one of the best project management tools. Most bloggers use it for creating and managing an editorial calendar.
This tool creates a simple workflow for managing complex tasks. You can visually manage your blog post ideas and schedule your posts.
TypeForm
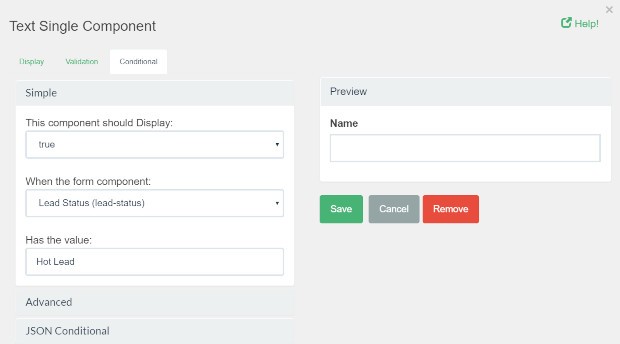
If you need to add a survey form to your content. TypeForm should be your preferred tool.
It helps you to add survey forms effortlessly to your content or web pages. You can automate the transfer of data and submissions from these forms using Zapier. You will save a lot of your time than manually transferring the data from Typeform
Conclusion
Google Docs is one of the best content creation tools. It offers a lot of useful features like sharing and commenting. These features are useful for individuals as well as teams.
Voice typing makes content creation easy and speeds up the process. There are a lot of add-ons and extensions that help in improving the speed, accuracy and quality of your content.
We have covered the following
- Benefits of writing an article in Google docs
- How to write and create articles in Google Docs
- Basic Keyboard shortcuts
- A few useful Google Docs Add-ons
- Other useful tools for bloggers
There are a lot of other useful things that can be done with Google Docs.
If you like to learn more about the topic, please do let us know in the comments