Want to remove the background from an image using Canva? But you can’t figure it out. Let me tell you, it is a simple and easy process.
In this article, you will learn how to remove background image in Canva.
The remove background feature is not available to Canva-free members. So you have to sign-up for a Canva Pro membership. Don’t worry you can avail of the Canva Pro 30-day free trial and follow the steps in this tutorial.
Why Remove the Image Background?
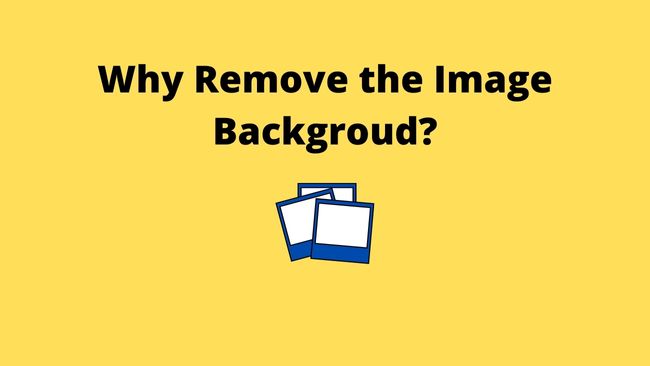
A picture is worth a thousand words. It conveys a lot of information in a short time and space. Often we need to focus the readers’ attention on the photo subject. But the background steals a part of the overall visual impact. Thus, we need to remove the background allowing us to focus the users’ attention on the subject.
An image with a transparent background provides focus to the subject. Thereby improving the visual impact of the image.
Changing the background of an image changes the mood and message of the image. For example, for professional settings, you need to have a professional background. In contrast to a hip background of a party.
You can use the background removal tool to remove an unwanted object or person from your group photos.
How to Remove Image Background?
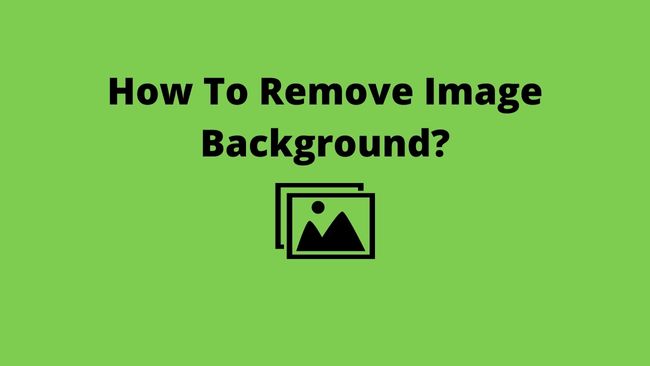
Canva makes removing image backgrounds a breeze. It can remove busy backgrounds within a few clicks. Thus making it useful for creating graphics for your website.
For these complicated backgrounds, it has the Restore and Erase options. These options help you get the desired results.
For removing the background of your own image. We need to first upload the image to the Canva library.
To upload and add your picture to Canva:
1. Log in to your Canva account and choose a template size.
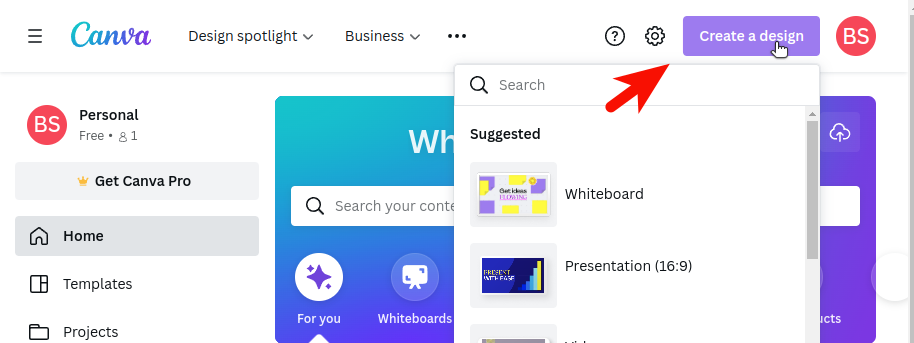
2. Open your canva project and click on ‘Uploads’ on the left panel.
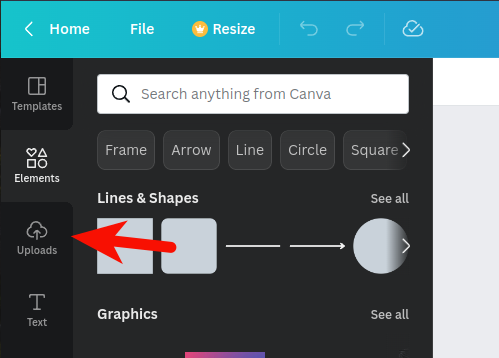
3. Click the ‘Upload media’ button to upload an image from your PC.
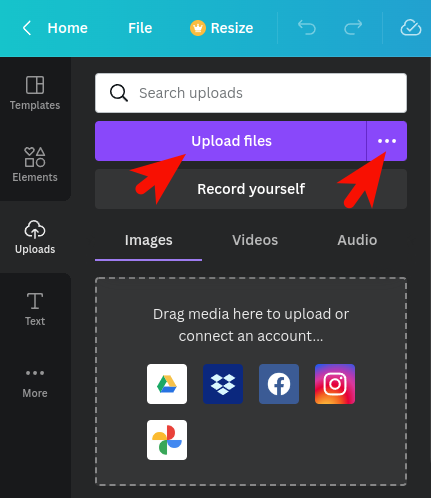
4. Click the three dots to import images from Dropbox, Google Drive, Instagram or Facebook,
5. Uploaded images will appear in the images tab below the upload media button. You can double-click or drag and drop the image into your canvas.
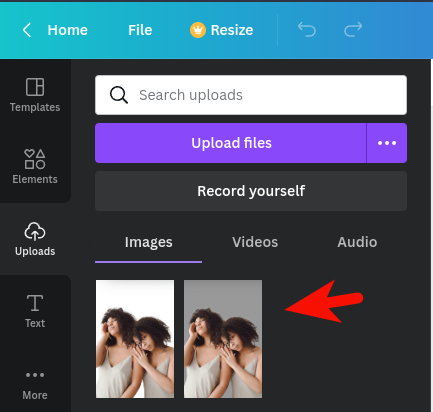
Looking for images for your next project? Check these 21 free image sources for your blog.
To remove the image background with Canva:
1. Upload your image or choose one from the canva image library.
2. From the top toolbar, Select the Edit image button.
3. Select ‘Background Remover’ from the left-side panel
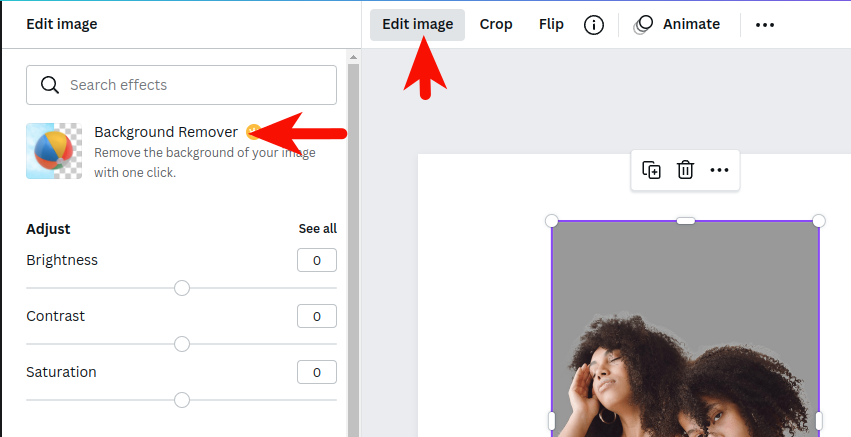
4. Click ‘Erase’ and wait a few seconds. This will remove the background.
5. If it does not please you can select ‘Restore’ to undo the changes.
6. Finally, select ‘Apply’ to save the changes.
The Erase and Restore Tool:
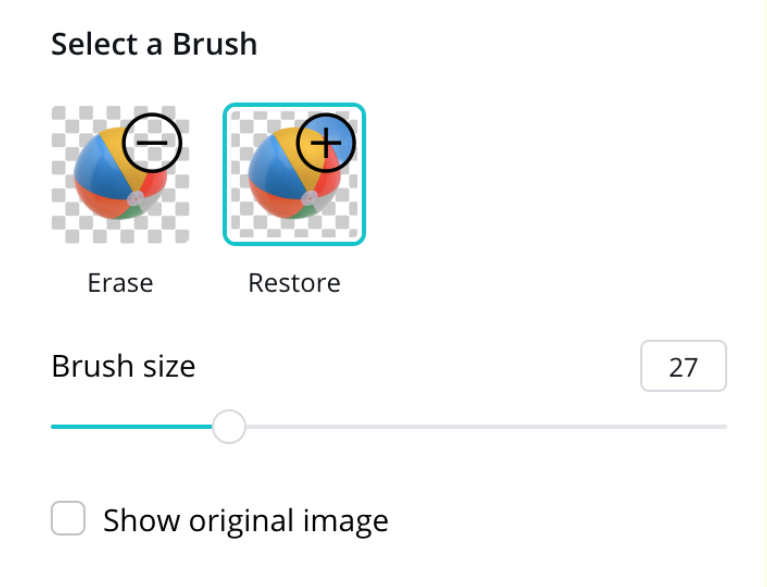
Canva’s background removal tool does its job well. A few of the images with busy backgrounds may need more tweaks. Here, the background remover tool may either remove too little or way too much. This is when the Erase and Restore tools come in handy.
Select the Erase tool and the brush size for erasing the areas left over by the background remover tool. For example, you can erase the image of a person from a group photo.
In the same way, you can use the restore tool to restore the area removed by the background remover tool. Select the Restore tool and brush size for restoring the image areas you want.
If you want to view the original image before erasing or restoring it. Select the Show original image option.
Image Before and After Removing Background:
To show you the power of Canva background removing tools. Let us choose an image with a busy background and try removing the image background.
Here are the before and after results using Canva:
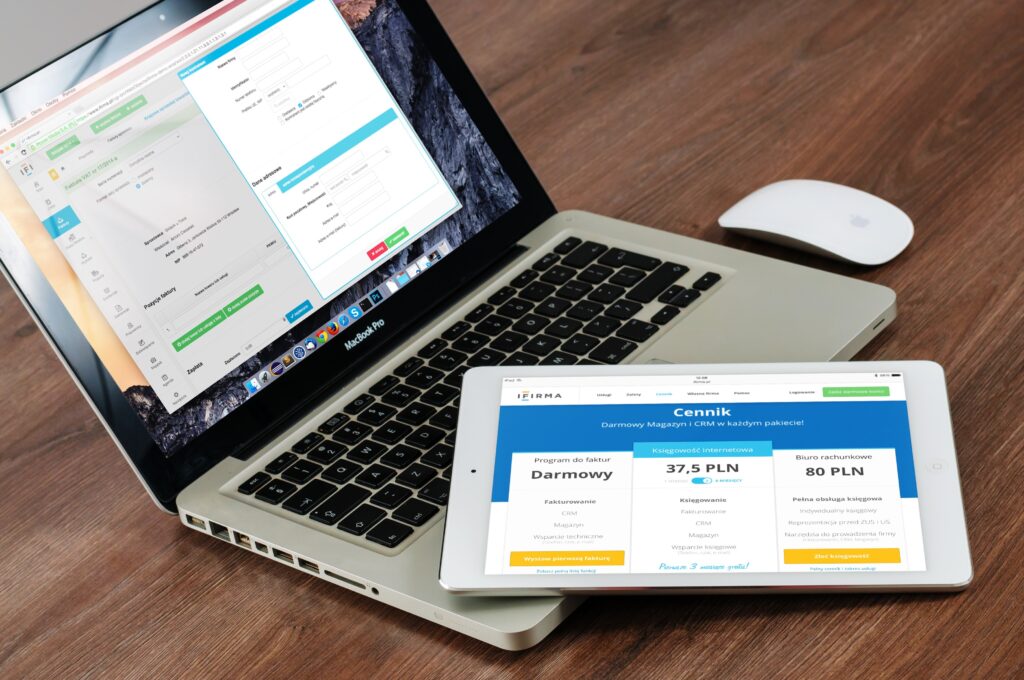
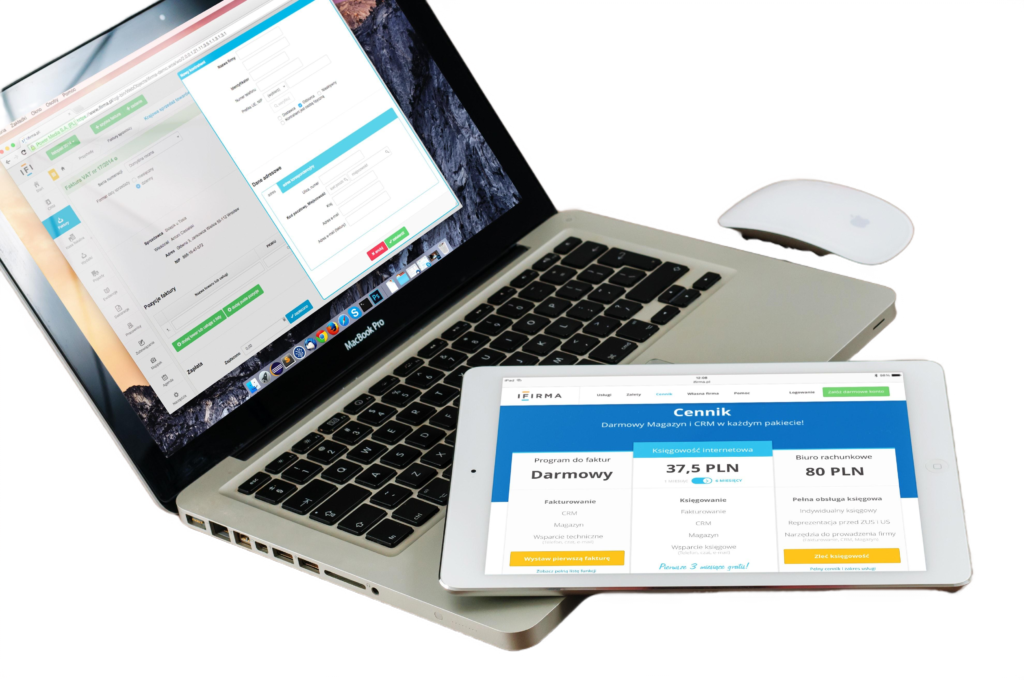
The images are ready for you to use in your projects. You should reduce the image size without losing quality before uploading it to your blog.
Want free hand drawing over the image? We have an article on how to draw on Canva.
Conclusion
Canva is a versatile graphics tool. It is very effective in removing even busy and complex image backgrounds.
The Erase and Restore tool helps in fine-tuning the image. It removes or restores image areas left or removed by the background removal tool.
The background removal tool is available to Pro members only. They have a free 30-day Pro membership trial. I recommend you sign up for the Canva Pro 30-day trial to test all its features.



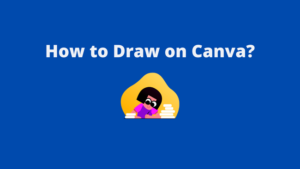
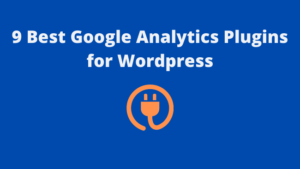
Pingback: 21 Free Image Sources For Your Blog | StartBlogPro
Pingback: How to Reduce Image Size Without Losing Quality? [2022] | StartBlogPro
Pingback: How to Draw on Canva? | StartBlogPro