Want to learn how to draw on Canva?
Canva is a free online graphic design tool. It helps in creating stunning images, collages, social media posts, cards, videos, presentations, logos and more.
At startblogpro, we use this tool for creating graphics daily. Thus, we highly recommend Canva. You can try Canva Pro for free.
Many times while creating a graphic design, we need to draw directly over the image. For such a case, we need a drawing tool with various types of brushes. This is where the Canva drawing tool comes in.
How to Draw on Canva Step by Step?
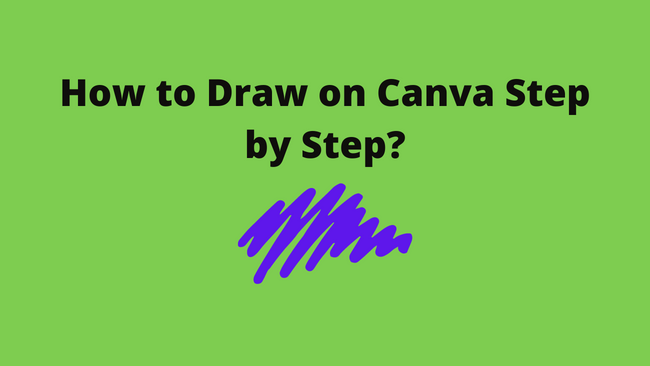
1. Create a Design
Login to your Canva account. Click the Create a design button on the top right corner and choose or search the template.
You can search and choose the template from the canva homepage.
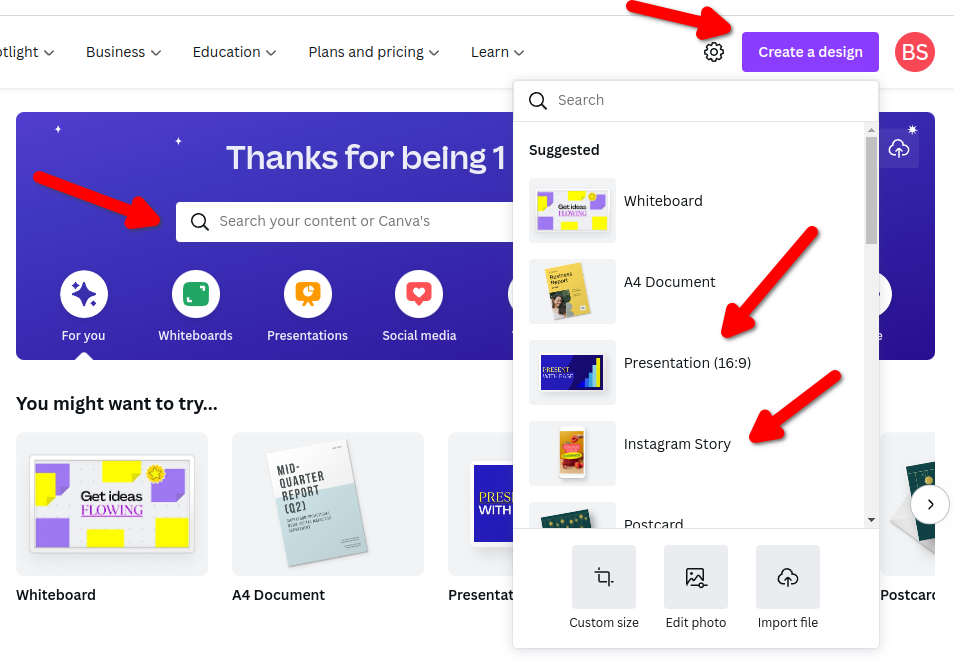
2. Access and Add Canva Draw Tool
To access the Canva Draw tool, click the More option. The option is at the end of the left-hand menu.
Locate or search for the Draw (Beta) app. By clicking on the app icon, the draw option will show on the menu options.
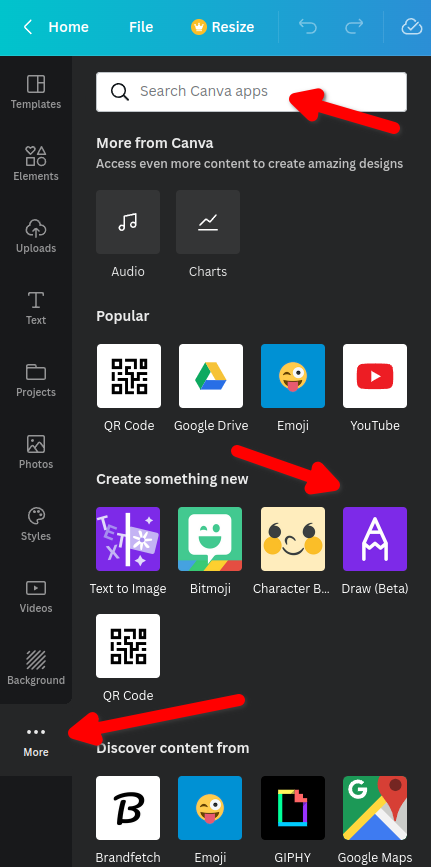
3. Select Brush Type, Size, Transparency, and Color
Click on the ‘Draw’ menu option to check the brush types. It shows you four types of drawing brushes.
- Pen
- Marker
- Glow Pen
- Highlighter
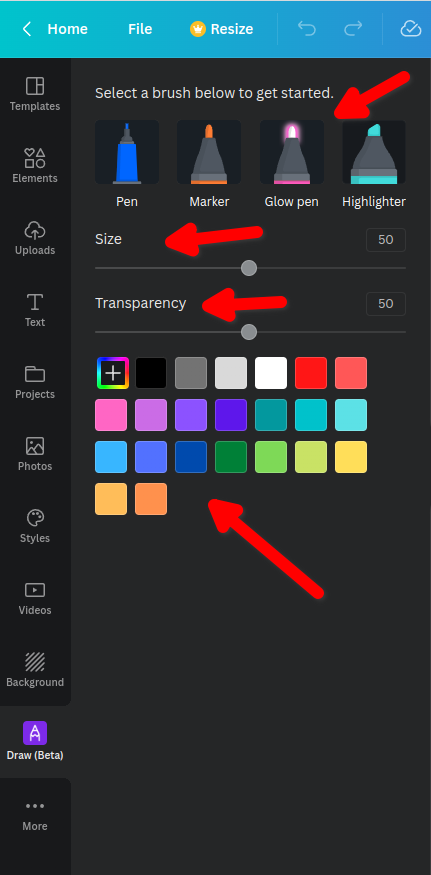
To use a specific pen, click on its icon. For example, If we click on ‘Pen’, we see the ‘Size’, ‘Transparency’ and ‘Color’ options for that specific pen. Then ‘Erase’ option appears after you finish using the drawing tool.
4. Using the Marker Brush
Click the ‘Marker’ brush. The Marker brush is thicker than the pen brush.
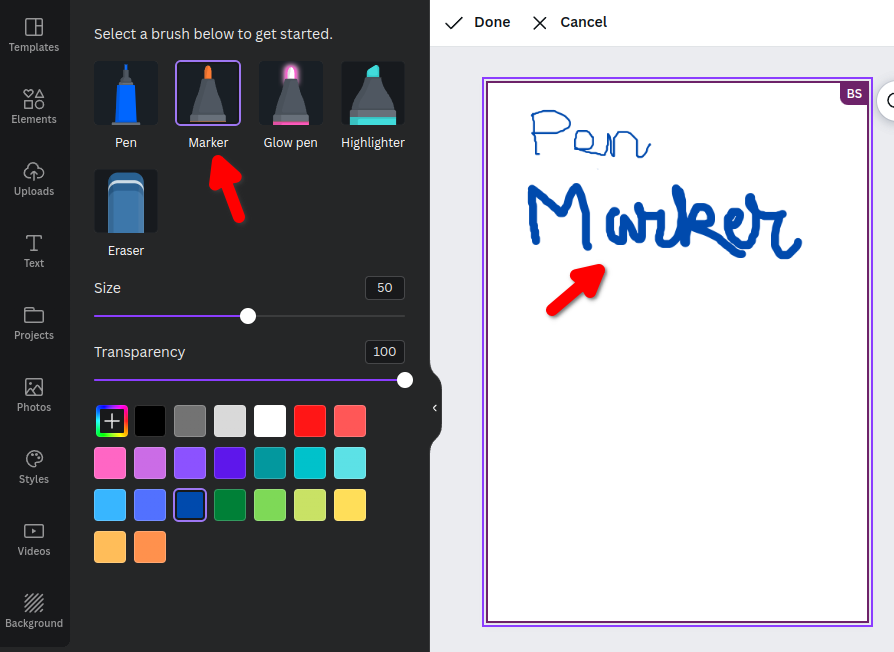
5. Using the Glow Pen Brush
Click on the “Glow Pen’ option for using this brush. This pen gives a neon light effect to your graphics.
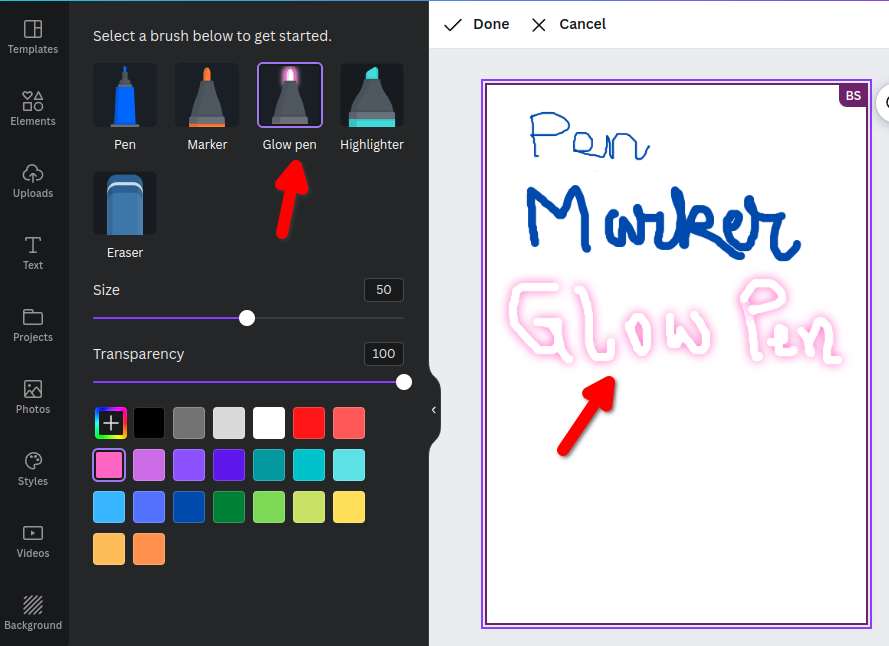
6. Using the Highlighter Brush
Click on the ‘Highlighter’ option. Start drawing on the canvas. The highlighter brush gives you a square-highlighted effect.
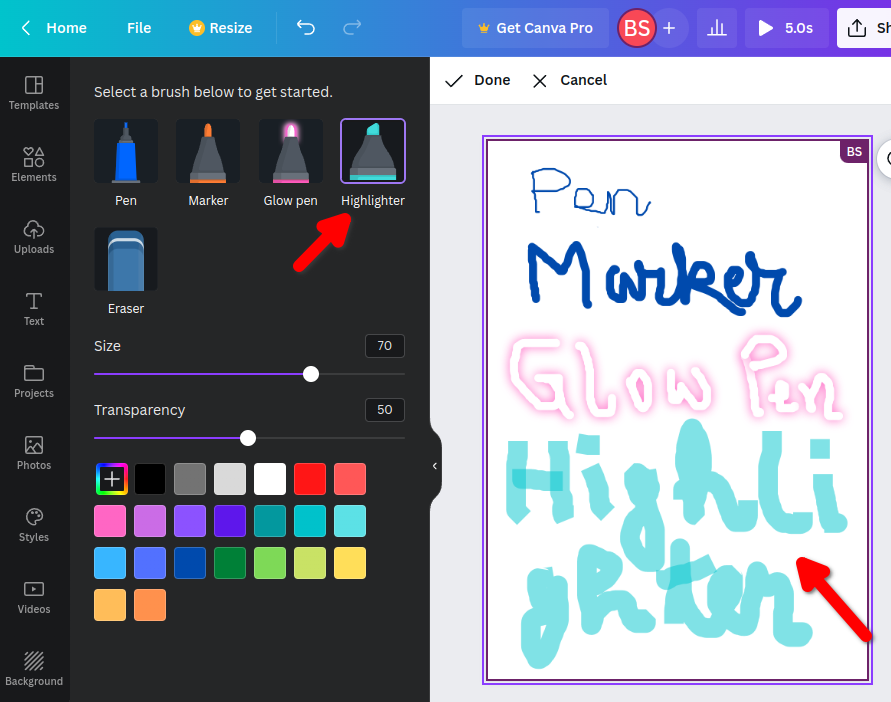
7. Editing Images using the Brushes
In the last step, we show you an image edited using the canva draw tool brushes. You can even add animation effects to your graphics.
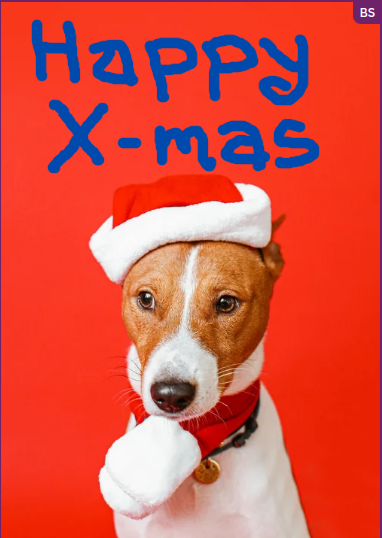
Note: Canva groups your drawings automatically. If you want to use the strokes as separate lines, close the left-hand menu each time you finish the stroke.
Want to remove the image background? We have an article on how to remove background image in Canva.
Conclusion
Canva is a very useful graphic design tool. Its intuitive interface makes it a breeze to come up with amazing visuals.
The Canva draw tool allows you to draw upon and enhance the visual appeal of the graphics. I hope that you now know how to draw on Canva. If you have any doubts. Let me know in the comments section.





Pingback: How To Remove Background Image in Canva? | StartBlogPro