MailChimp is the best marketing tool for bloggers. Its free plan makes it easy for beginning bloggers to start and grow their email lists. With the free plan, you can add up to 2000 contacts and send up to 10000 emails per month with a daily limit of about 2000.
In this article, we will discuss the basics that will help you get started quickly with MailChimp.
Here are the topics that we will cover:
How To Signup For MailChimp Account?
To Signup for a MailChimp account, navigate to MailChimp.com.
- Click on the MailChimp Sign Up Free button as shown below.
- On the next screen, you will be greeted by a MailChimp signup page.
- Enter your email address, desired username and password.
Next, click on the Sign-up button at the bottom.
Now, you need to check your email.
Login to your email account that you have provided during the signup. Open the confirmation mail and click on the activate button.
Click on the Activate Account button. You will be routed to a security check page.
Click on the I’m Not A Robot button. Now, you will be redirected to a payment plan selection page.
If you are a beginner, select a free plan radio button. Check and confirm the billing amount and then click on the Next button.
On the next page, we will set up the Mailchimp account. You are required to provide the following information.
- First Name – Your first name
- Last Name – Your last name
- Business Name – Your business name or in the case of a blog your blog name.
- Website URL – Your website or blog address.
- Phone number
After you complete the information click on the continue button.
On the next page, you have to update your address.
After filling up your complete address. Click on the continue button.
If you have a list of contacts you can select ‘Yes’. But as a beginner blogger, you might not be having any contacts and it’s perfectly fine. In that case, you select No
Next, MailChimp will ask you a few questions that help them in determining the best features for you.
For a Blogger you have to select ‘Original Content’ and click on continue
On the next screen, Mailchimp will ask you about your shop. Select the appropriate option and click on the continue button.
On the next page, tick the options as per your choice and click on the Continue button.
With this your signup process is complete and you will be greeted by the MailChimp dashboard.
How To Update MailChimp Profile?
To update your MailChimp profile, Sign in to your account.
On the Dashboard, click on the bottom-most icon on the left-hand sidebar.
Then on the pop window click on the profile as in the image below
Once you click on the profile, your Mailchimp profile page will load.
It will have a dummy profile photo. First, change the profile photo, you can change the profile photo in two ways.
Upload Photo – Upload a photo from your PC
Take Photo – It will make use of your webcam to capture and update your photo.
You can use the same page to change your password and other information
The profile page also lets you enable notifications in case of updates or changes made to your account
Click on the Update button after making the necessary changes.
Go through all of the options on the top of the profile page. These options are;
- Overview – It’s the default page we are viewing.
- Settings – Contains settings related to account security, user/contact management etc.
- Billing – Billing related information.
- Extras – Option to create API keys. API keys are required for the integration of different apps or services with MailChimp.
- Integrations – It contains the apps that can be integrated with MailChimp.
After signing up for a MailChimp account, we have updated our profile section.
Now we need to create lists so that we can add visitors to our list.
Although during signup MailChimp will create a list for you. If for some reason the list has not been created or you want to add another list for a different site. You can follow the procedure as discussed here.
How To Create Signup Forms in MailChimp?
To Create MailChimp sign up forms. Click on the pencil icon on the left-hand side menu bar.
What you see on the next screen is a popup similar to the image below. From the left sidebar, scroll to the “Sign Up” form option and click on it.
When you click on the signup link, you will see a new pop up similar to the image below.
You can see 3 tabs on the top of the popup, they are the different types of forms that we can design using this interface. These forms are
- Embedded from – The form is embedded in the website page.
- Popup form – Form pops up from the page and shadows the site content.
- Signup landing page – For use in the landing pages.
Click on the embedded form, and then on “Select an audience”. From the drop-down list select the list for which you want to create the sign-up form.
On selecting the list the “Begin” button will turn green. Click on the Begin button now.
You will be redirected to the embedded form design page as shown below.
At the top of the form designer page, you have various type of forms like
- Classic – The classic form with common optin fields.
- Condensed – Compact form with only an email field.
- Horizontal – A form with horizontally stretched email and button field
- Unstyled – A unstyled HTML form
- Advanced – For advanced users/coders.
For e.g, we have selected the classic form. The form can be further tweaked using the Form Options. When you are satisfied copy the code from the section Copy/Paste onto your site.
This code can be placed on the page where you want the visitors to sign up. In the case of WordPress, you can go to the Appearance >> Widget, select a Custom HTML widget and paste the code in the widget.
And widget to be dragged and moved to the desired location.
How To Create Welcome Email in MailChimp?
To Create welcome email in MailChimp.
- Click on the pencil icon on the left-hand side menu bar.
On the pop-up window, click on the Email link as shown below
On the next page, there are options to name the campaign and select the list for which you want to send the welcome email. Then click on the Begin button.
On the next page you can edit the setting related to your welcome mail like the
Sender, Subject of email and design.
After you are satisfied with the customization. Click on the “Start Sending” button on the top right hand side corner
A confirmation dialog box will appear. Click the Start Now button.
With this you have completed the configuration of welcome email for your new subscribers.
How To Send Scheduled Emails in MailChimp?
To send scheduled emails in MailChimp.
Click on the pencil icon on the left-hand side menu bar.
On the pop-up window, click on Email link as shown below
In the pop-up window, select the Regular tab. Name your campaign and then click on the Begin button.
On the next page you can customize the email before you begin sending it.
Check out the various options to customize the email as per your needs.
If you click on the Design Email button, you will be routed to a page where you can either select a pre-designed theme or a layout and design your email.
After giving the finishing touch you will come back on the above page.
Click on the Schedule button on the top right corner to schedule your mail.
Conclusion
In this blog post we have learned MailChimp. MailChimp is one the best email marketing tools for beginner bloggers. It’s free to use till you reach the 2000 contacts limit.
Here are the topics that we covered in this post:
- Signing up for MailChimp
- Updating the MailChimp profile.
- Creating the MailChimp Signup forms
- Sending welcome email to new subscribers
- Creating and sending scheduled emails
If you have any questions feel free to ask in the comments section.

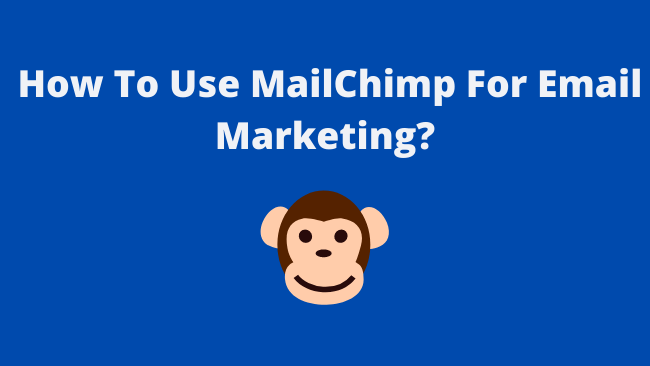
Pingback: Systeme.io Review: Best All-in-one Online Business Platform | StartBlogPro